How do payments and billing work?
Fixably offers convenient options for taking payments and managing outstanding invoices to prevent potential mistakes in getting paid for your work.
- Release Notes
- Newly Released Features
- Getting Started
- Roles & Permissions
- Manifests
- Order Management
- Automations
- Employee Management
- Customer Management
- Customer Portal
- Stock Management
- Part Requests
- Price Lists
- Invoicing
- Reporting
- Custom Fields
- Integrations
- GSX
- Shipments
- Service Contracts
- Configuring Your Environment
- Incoming Part Allocation
Table of Contents
Taking Payments and Billing Customers
- From an Order, navigate to the Charge menu.

- Users are presented with three options for taking payments or billing customers: Deposit, Charge, and Invoice.
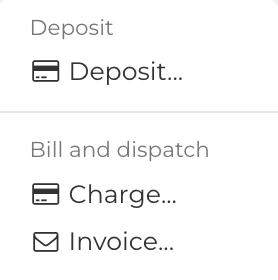
- Fixably will prevent a User from closing an Order if there is an outstanding balance.
Deposit
Use a Deposit when you want to take payment from a customer, but you aren't sure what Product you will need.
- From the Charge menu, select Deposit.
- Enter the Deposit amount and select the customer's Payment Method. If a payment integration (Stripe or Moneris) is in use, Fixably will automatically trigger the terminal.
- When ready, click Accept.
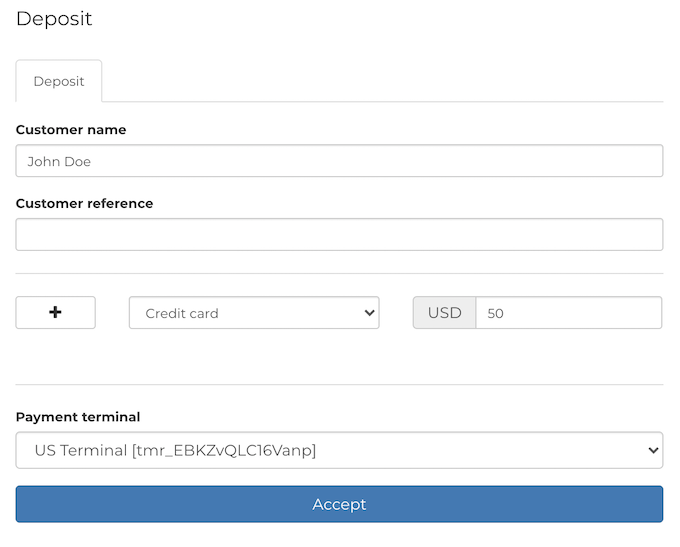
- Payment Receipts are available under the Files menu.
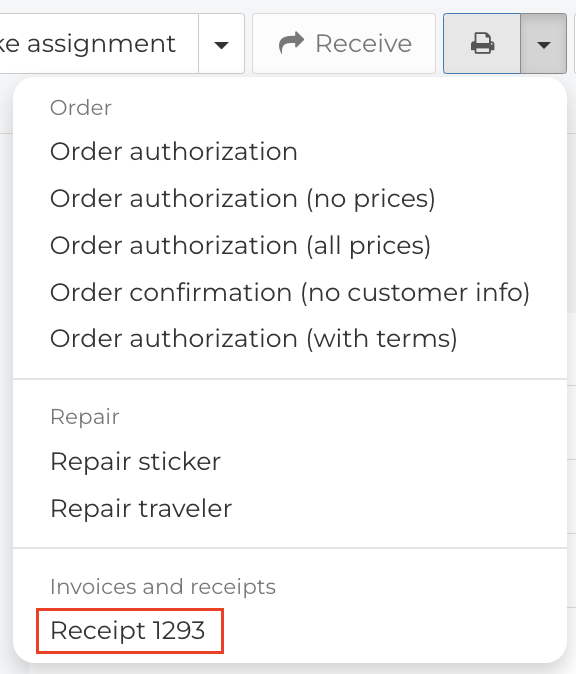
Charge
Charge an Order when a customer completes payment while picking up the device.
- From the Charge menu, select Charge.
- Confirm that the Customer Name, Reference (if applicable) and Receipt email are correct.
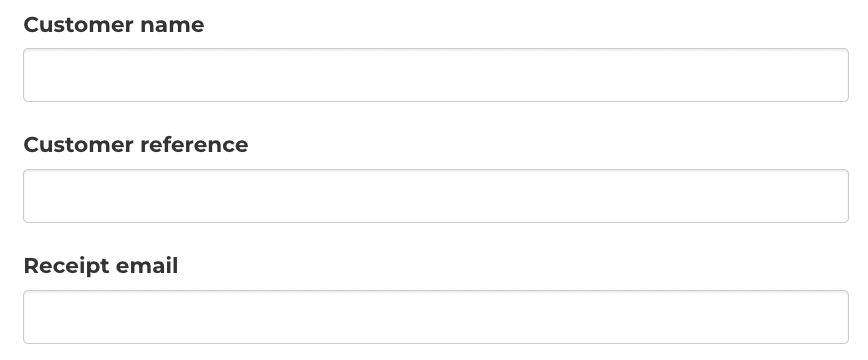
- Select the customer's Payment Method. If a payment integration (Stripe or Moneris) is in use, Fixably will automatically trigger the terminal.

- If the customer previously paid a Deposit, it will be visible. Fixably will automatically calculate the owing balance. If there is an owing balance, select the customer's Payment Method.
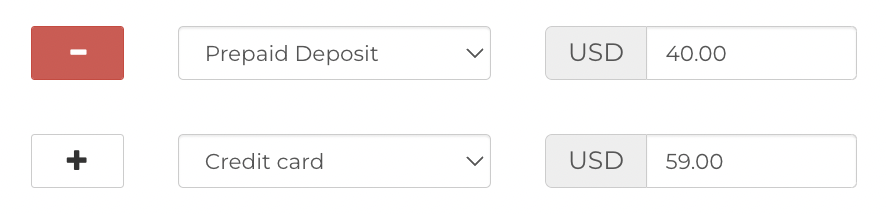
- Confirm that any Products or Services used in the Order are listed at the correct selling price.
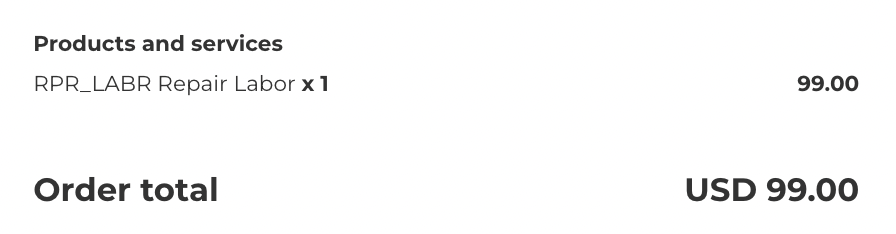
- If any Parts or Products are received to a Stock, select the Dispatch product lines checkbox. Dispatching completes the inventory transaction and removes the parts from your usable stock.

- When ready, click Accept.

Invoice
Use an Invoice when you are not immediately gathering payment for an Order. This feature is helpful for Customers with specific billing arrangements with your business where they may pay after picking up the device.
Remember to request timely payment from the customer to avoid revenue interruptions.
- From the Charge menu, select Invoice.
- Under the Invoice tab, confirm the Customer Name and Reference
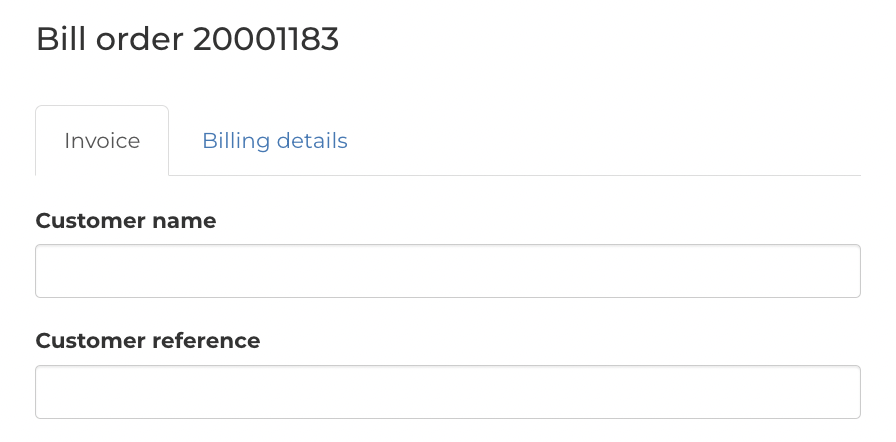
- Under the Billing details tab, confirm the Billing ID / Number, Contact Person, Billing Method, Email, Address and any other applicable information.
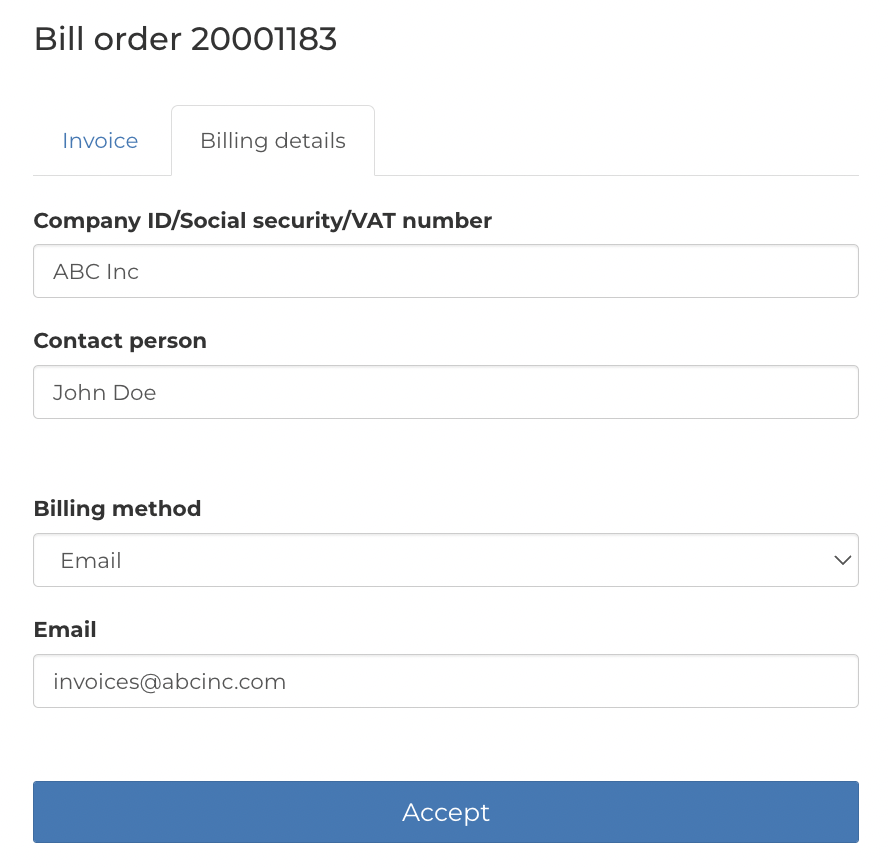
- An Invoice Summary will be available under the Files menu.
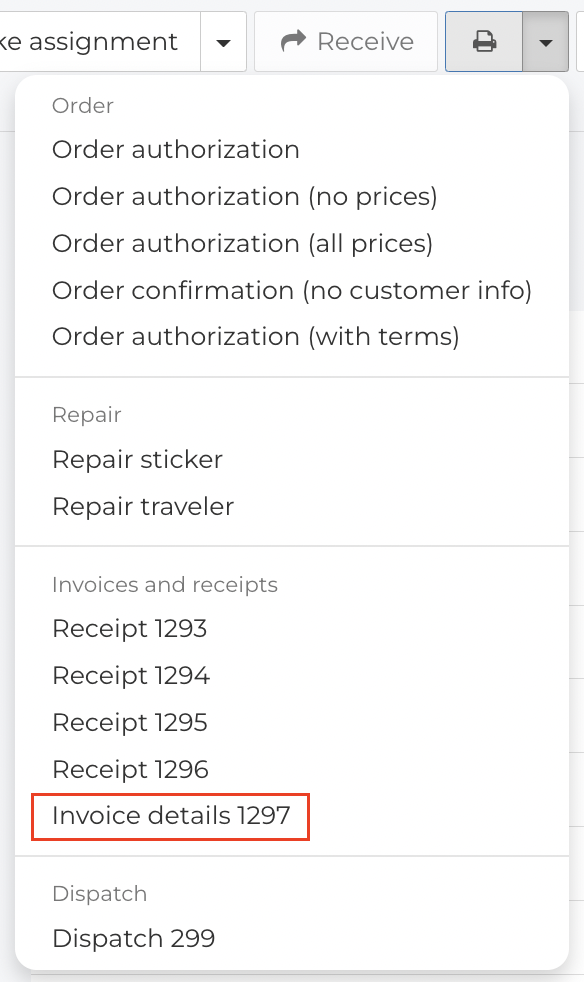
An Invoice Summary is a summary of an Order. For financial accounting purposes, invoices are managed through an external invoicing or financial platform.
Managing Outstanding Invoices
The Invoicing Module makes it easier for Admins and Users to view and gather payment information and export it to an external accounting system.
From the Navigation Sidebar, select Invoicing.
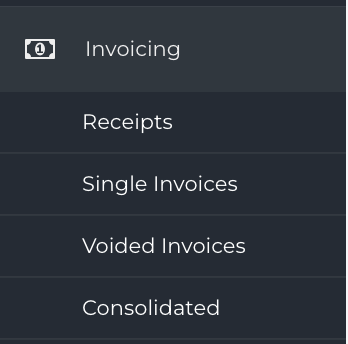
Receipts
-
Receipts in Fixably are the individual records of each payment transaction. Visible information includes Order ID, Payment Method, Amount, Date, and others.
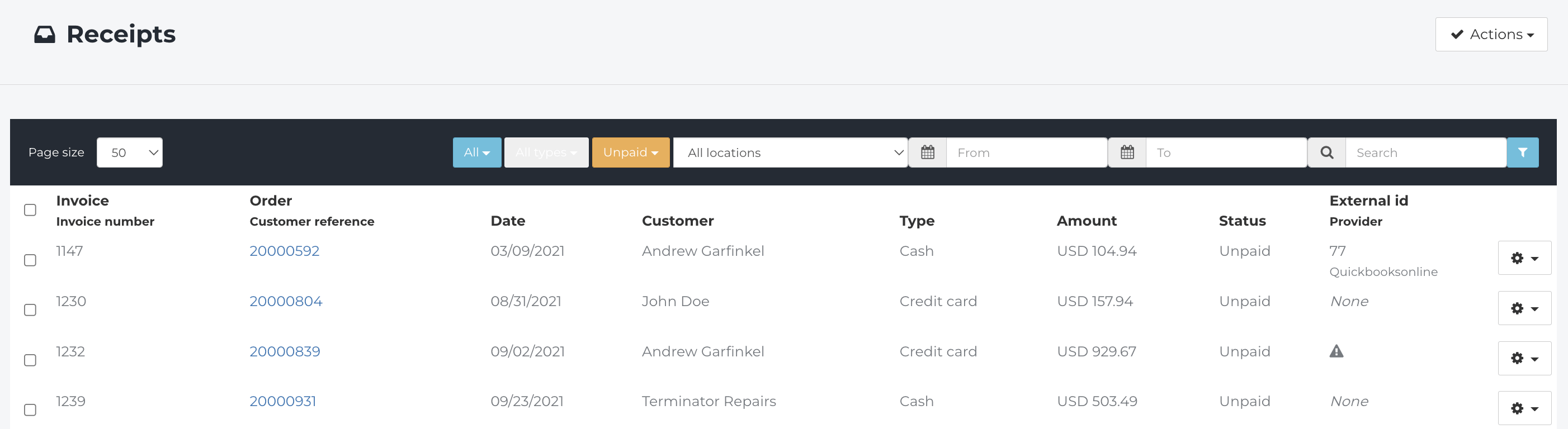
- Filter Receipts by Location, Payment Method, Status and Date range.
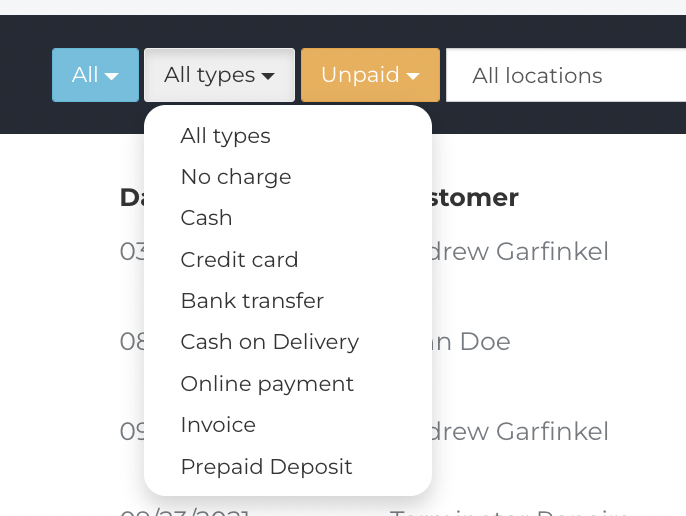
- Further manage Receipts using the Actions menu. Easily mark receipts as Processed, Paid or Export as a CSV for easy import into many accounting packages.
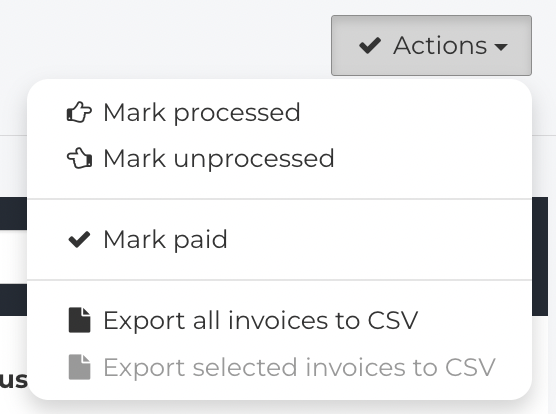
If you have integrated with an external accounting system, data can be automatically exported. Additional options will be listed under the Actions menu.
Single Invoices
- Use Single Invoices to view a list of all Invoices in Fixably. Visible information includes Order ID, Invoice Amount, Status, Date, and others.
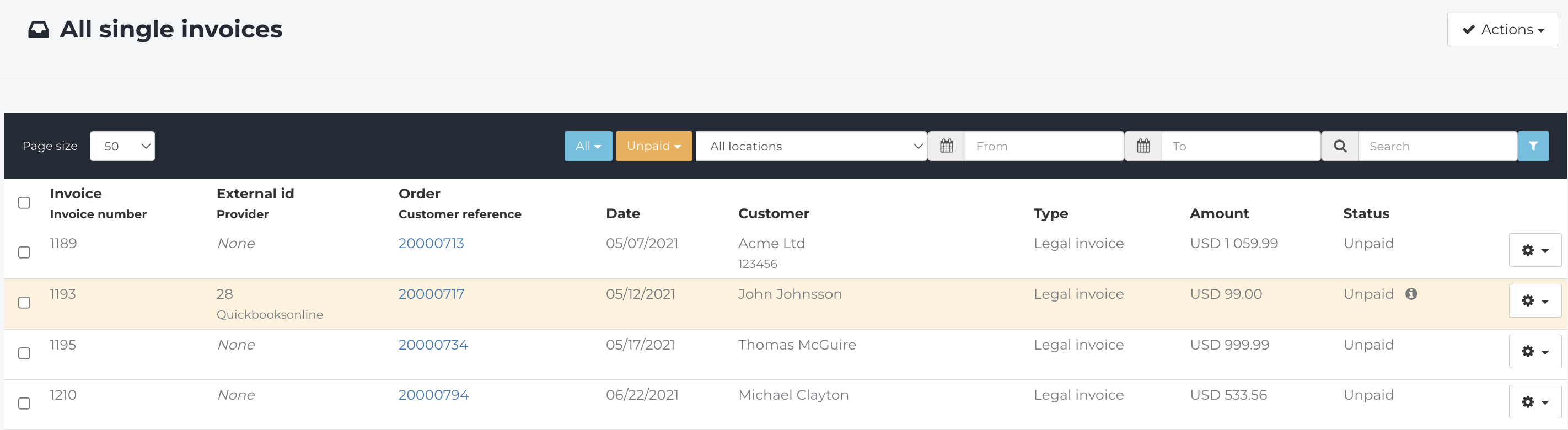
- Filter Receipts by Location, Payment Status and Date range. Only Unpaid invoices are shown by default but can be easily adjusted.
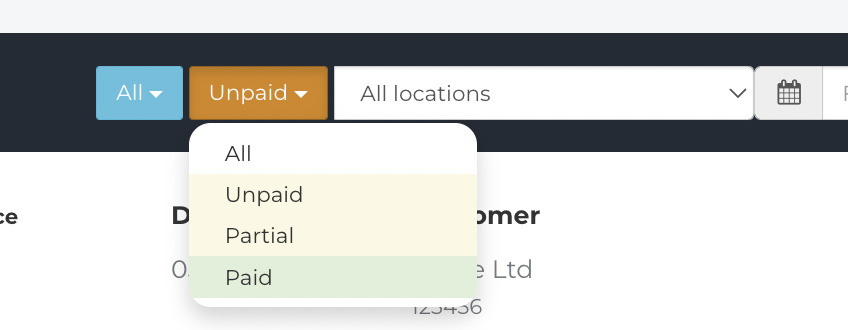
- New Invoices are set to Unpaid status automatically. If you are tracking individual invoices through Fixably, Users can mark Invoices as Processed, Paid, Void and other options using the Gear menu.
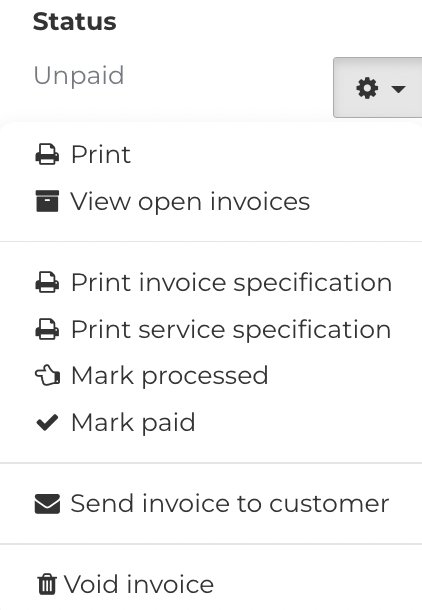
- Further manage Receipts using the Actions menu. Easily mark receipts as Processed, Paid or Export as a CSV for easy import into many accounting packages.
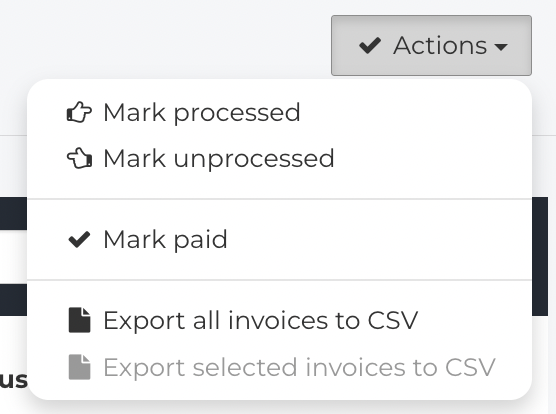
If you have integrated with an external accounting system, data can be automatically exported. Additional options will be listed under the Actions menu.
Consolidated invoices
Consolidated Invoices are practical options to streamline the Invoicing process for Companies.
- Under the Billing Information tab of the Customer Profile, check the Consolidated checkbox to enable Consolidated Invoices for that customer.
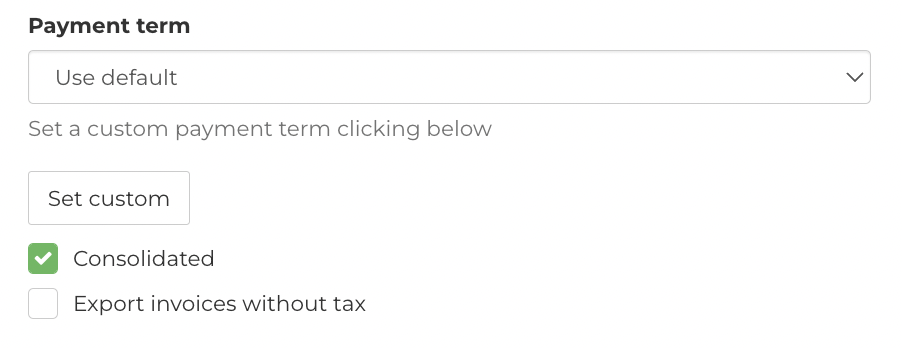
- Any Orders that are Invoiced for a customer with Consolidated Invoices enabled are visible in the list.
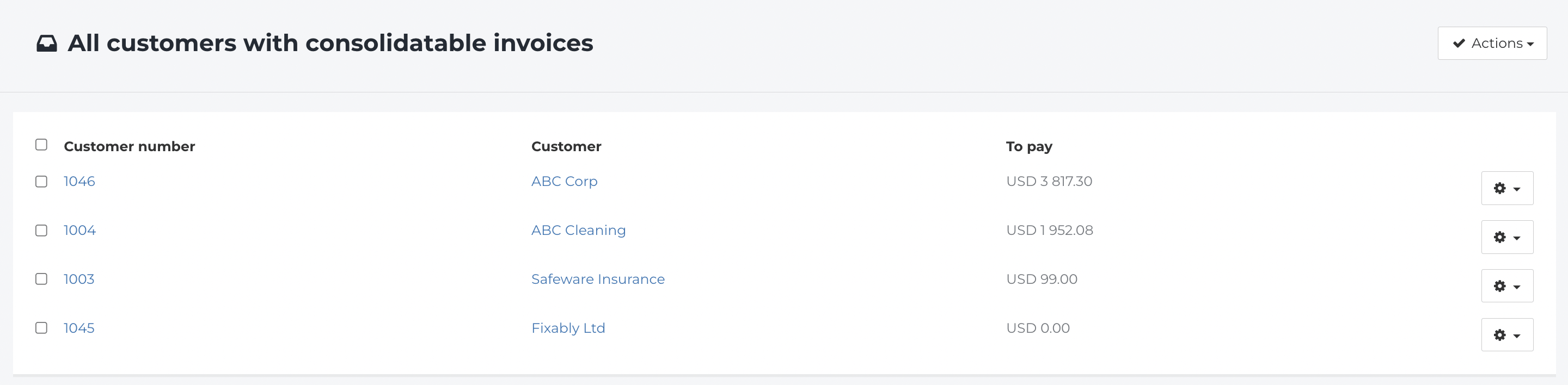
- Use the Gear menu to Preview or Process and Print any pending Consolidated Invoices for a specific company. Individual Invoices are consolidated into one Invoice that Users can send to a customer.
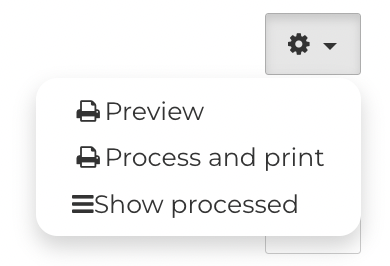
Consolidated invoices are currently available if you are using an Integration. We are hoping to develop the feature for all users in the future.