¿Cómo creo un nuevo pedido?
Esta guía describe cómo crear un nuevo pedido en Fixably . Según la configuración y el tipo de reparación, los pasos pueden variar levemente, pero estos son los pasos esperados para la mayoría de los pedidos.
- Notas de la versión
- Funciones recién lanzadas
- Empezando
- Gestión de pedidos
- Gestión de empleados
- Gestión de clientes
- Portal del cliente
- Gestión de stock
- Facturación
- Informes
- Campos personalizados
- Integraciones
- GSX
- Envíos
- Contratos de servicios
- Configurando su entorno
- Solicitudes de piezas
- Asignación de piezas entrantes
Descripción general
- Adjuntar un dispositivo.
- Seleccionar o crear un cliente.
- Agregar descripción del problema y notas.
- Seleccione la ubicación y el estado del servicio.
- Añadir productos.
- Tomar asignación.
- Añadir piezas de repuesto.
- Sólo Apple: Crear reparación GSX .
- Cerrar la reparación GSX .
- Cargo o Factura.
- Pedido listo.
Instrucciones paso a paso
Adjuntar un dispositivo
En el campo de búsqueda universal en la parte superior de la página, busque un dispositivo por número de serie .
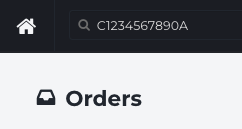
Aparecerá una ventana emergente con información variada, según el tipo de dispositivo. Si está utilizando una integración OEM , es posible que estén disponibles detalles adicionales, como el estado de la garantía y la fecha de compra.

Seleccione Crear pedido para abrir un nuevo pedido.
Seleccionar o crear un cliente
Fixably tiene diferentes opciones para guardar la información del cliente. Puede comenzar haciendo clic en el ícono de usuario que se encuentra debajo de Cliente en efectivo .

- Busque un cliente existente utilizando su nombre, número de teléfono, correo electrónico o nombre de la empresa desde el panel de clientes.
- Seleccione Crear cliente para agregar un nuevo perfil de cliente. Complete la información necesaria y haga clic en Guardar .
- Lleva el perfil del cliente al pedido haciendo clic en el
 icono.
icono. 
Para los clientes que acuden sin cita previa, también puede utilizar los campos de usuario final . Esto resulta útil para compras pequeñas en las que es posible que no necesite todos los detalles del cliente o no necesite guardar la información para usarla más adelante. También puede incluir un usuario final para empresas u organizaciones.

Agregue la descripción del problema y las notas
Para ingresar notas en Fixably , agregue la información requerida en el campo Agregar nota . Seleccione el tipo de nota en el menú desplegable y elija si la nota debe ser pública o interna.

Las notas públicas son visibles en las impresiones y en el portal del cliente.
Seleccione la ubicación y el estado del servicio
Seleccione una ubicación de servicio . Si tiene una ubicación de servicio predeterminada, esta ya está configurada automáticamente (consulte Configuración de usuario --> General ).

Fija Fixably automática la cola de servicio para la mayoría de los dispositivos, pero puedes seleccionarla manualmente desde la barra de herramientas en la parte superior de la página.

Desde el panel lateral derecho, ajuste el Estado del pedido si no se configuró automáticamente.

Agregar productos
Para agregar un producto a su pedido, haga clic en el botón + . Busque un producto existente o cree uno nuevo seleccionando Agregar producto .
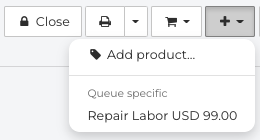
Después de seleccionar un producto, haz clic en el botón Llevar al pedido . Los productos tienen garantía, precios de venta y de cambio que puedes elegir por separado. Si estás utilizando una integración OEM , también pueden aparecer opciones adicionales. Después de seleccionar las opciones adecuadas, haz clic en Llevar al pedido nuevamente.

Tomar la tarea
Utilice el botón Tomar asignación para asignarle el pedido rápidamente.
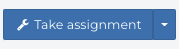
Añadir piezas de repuesto
Haga clic en el microchip para que aparezca la lista de repuestos en la sección de detalles del dispositivo. Si utiliza una integración OEM , las piezas se filtran automáticamente por el número de serie del dispositivo. Las piezas de repuesto se agregan como otros productos, pero es posible que se requieran detalles adicionales (por ejemplo, el síntoma y la reproducibilidad del problema).

Crear una reparación GSX (solo Apple)
- Cree reparaciones GSX desde la aplicación Fixably haciendo clic en el ícono de engranaje en la sección de información del dispositivo. Seleccione el tipo de reparación adecuado (por ejemplo, para llevar o para enviar por correo toda la unidad) para crear la reparación. Las reparaciones GSX realizadas anteriormente se pueden vincular a un pedido Fixably seleccionando Adjuntar al pedido .

- Después de seleccionar un tipo de reparación, aparecerá el panel de creación de reparación, que contiene cuatro pestañas:
- Resumen : Detalles del dispositivo y síntomas informados.
- Reparación - Detalles de piezas y cobertura.
- Detalles : cargar archivos adicionales, solicitar revisión de Apple, ajustar la fecha y hora de recepción de la unidad.
- Detalles del cliente : nombre del cliente, número de teléfono, dirección, correo electrónico y otra información enviada a Apple.
- Verifique y valide que la información que se envía a Apple sea correcta y luego haga clic en Crear reparación en taller.

Cerrar una reparación GSX (solo Apple)
Puede agregar números de serie de piezas haciendo clic en Agregar número de serie debajo de la descripción del producto.

- Puede ver todos los detalles de la reparación abriendo la reparación desde el menú de la barra de herramientas superior o haciendo clic en su ID de envío de GSX . Si hay alguna discrepancia, este paso también sincroniza el estado de la reparación de GSX con Fixably .
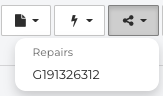
Haga clic en el botón Cerrar para marcar la reparación de GSX como Lista para retirar en GSX y Fixably .

Cobro y facturación
- Desde el carrito de compras , seleccione Cargo o Factura .
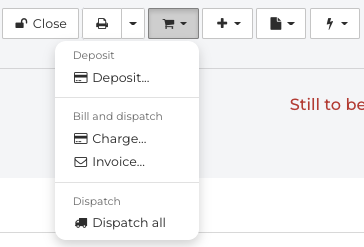
El cobro es adecuado cuando el pedido se factura y se paga de inmediato. Por ejemplo, utilice el cobro si el cliente paga un pedido completado con una tarjeta de crédito.

- Desde el formulario de facturación, seleccione el tipo de pago del cliente. Los administradores pueden personalizar los métodos de pago disponibles en Configuración del sistema / Métodos de pago . Seleccione la casilla de verificación Despachar líneas de productos para marcar todos los productos como despachados y eliminarlos del stock. Para confirmar el pago, haga clic en Aceptar .
Los recibos están disponibles desde el ícono de Impresión o desde el Menú de navegación en Facturación / Recibos .

Una factura marca el pedido como facturado y crea una factura que puede enviar al cliente para su pago posterior.

- Seleccione cómo recibirá el cliente la factura (correo postal, en línea o correo electrónico) en la pestaña Detalles de facturación y haga clic en Aceptar para confirmar. Las facturas están disponibles en el ícono de impresión o en el menú de navegación en Facturación / Facturas individuales. Las facturas individuales se pueden marcar como pagadas o exportar a un sistema de facturación de terceros.
Pedido listo
Una vez que el cliente haya recibido el dispositivo, haga clic en Pedido listo .

El pedido ahora se marcará como Con cliente y el estado se establecerá como Recogido .
