Wie erstelle ich eine neue Bestellung?
In dieser Anleitung wird beschrieben, wie Sie in Fixably eine neue Bestellung erstellen. Je nach Konfiguration und Reparaturtyp können die Schritte leicht variieren, diese Schritte sind jedoch für die meisten Bestellungen zu erwarten.
- Versionshinweise
- Neu veröffentlichte Funktionen
- Erste Schritte
- Auftragsmanagement
- Mitarbeiterführung
- Kundenmanagement
- Kundenportal
- Bestandsverwaltung
- Fakturierung
- Berichterstattung
- Benutzerdefinierte Felder
- Integrationen
- GSX
- Sendungen
- Serviceverträge
- Konfigurieren Ihrer Umgebung
- Teileanfragen
- Incoming Part Allocation
Überblick
- Schließen Sie ein Gerät an.
- Wählen oder erstellen Sie einen Kunden.
- Fügen Sie eine Problembeschreibung und Notizen hinzu.
- Wählen Sie Service-Standort und -Status aus.
- Produkte hinzufügen.
- Übernehmen Sie die Aufgabe.
- Ersatzteile hinzufügen.
- Nur Apple: GSX-Reparatur erstellen .
- Schließen Sie die GSX-Reparatur .
- Gebühr oder Rechnung.
- Bestellung fertig.
Schritt-für-Schritt-Anleitung
Anschließen eines Geräts
Suchen Sie im universellen Suchfeld oben auf der Seite nach einem Gerät anhand der Seriennummer .
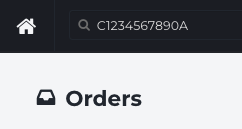
Abhängig vom Gerätetyp wird ein Popup mit unterschiedlichen Informationen angezeigt. Wenn Sie eine OEM-Integration verwenden, sind möglicherweise zusätzliche Details wie der Garantiestatus und das Kaufdatum verfügbar.

Wählen Sie „Bestellung erstellen“ , um eine neue Bestellung zu eröffnen.
Einen Kunden auswählen oder erstellen
Fixably bietet verschiedene Möglichkeiten zum Speichern von Kundeninformationen. Sie können beginnen, indem Sie auf das Benutzersymbol unter Barkunde klicken.

- Suchen Sie im Kundenbereich nach einem bestehenden Kunden anhand seines Namens, seiner Telefonnummer, E-Mail-Adresse oder seines Firmennamens.
- Wählen Sie „Kunden erstellen“ , um ein neues Kundenprofil hinzuzufügen. Geben Sie die erforderlichen Informationen ein und klicken Sie auf „Speichern“ .
- Bringen Sie das Kundenprofil zur Bestellung, indem Sie auf das
 Symbol.
Symbol. 
Für Laufkunden können Sie auch die Endbenutzerfelder verwenden. Dies ist praktisch für kleine Einkäufe, bei denen Sie möglicherweise nicht alle Kundendaten benötigen oder die Informationen nicht für die spätere Verwendung speichern müssen. Sie können auch einen Endbenutzer für Unternehmen oder Organisationen angeben.

Fügen Sie die Problembeschreibung und Hinweise hinzu
Um Notizen in Fixably einzugeben, fügen Sie alle erforderlichen Informationen in das Feld „Notiz hinzufügen“ ein. Wählen Sie Ihren Notiztyp aus dem Dropdown-Menü und legen Sie fest, ob die Notiz öffentlich oder intern sein soll.

Öffentliche Notizen sind auf Ausdrucken und im Kundenportal sichtbar.
Wählen Sie den Servicestandort und den Status aus
Wählen Sie einen Service-Standort aus. Wenn Sie einen Standard-Service-Standort haben, ist dieser bereits automatisch festgelegt (siehe Benutzereinstellungen --> Allgemein ).

Für die meisten Geräte wird die Service-Warteschlange automatisch Fixably eingestellt, Sie können sie jedoch auch manuell über die Symbolleiste oben auf der Seite auswählen.

Passen Sie im rechten Bereich den Bestellstatus an, falls dieser nicht automatisch festgelegt wurde.

Produkte hinzufügen
Um Ihrer Bestellung ein Produkt hinzuzufügen, klicken Sie auf die Schaltfläche + . Suchen Sie nach einem vorhandenen Produkt oder erstellen Sie ein neues, indem Sie Produkt hinzufügen auswählen .
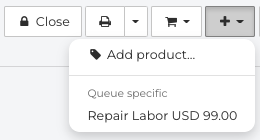
Klicken Sie nach Auswahl eines Produkts auf die Schaltfläche „Zur Bestellung hinzufügen“ . Produkte haben Garantie-, Verkaufs- und Umtauschpreise, die Sie separat auswählen können. Wenn Sie eine OEM-Integration verwenden, werden möglicherweise auch zusätzliche Optionen angezeigt. Klicken Sie nach Auswahl der entsprechenden Optionen erneut auf „Zur Bestellung hinzufügen“ .

Auftrag annehmen
Über die Schaltfläche „Auftrag übernehmen“ kann Ihnen der Auftrag schnell zugewiesen werden.
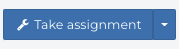
Ersatzteile hinzufügen
Klicken Sie auf den Mikrochip , um die Ersatzteilliste im Abschnitt „Gerätedetails“ aufzurufen. Wenn Sie eine OEM-Integration verwenden, werden Teile automatisch nach der Seriennummer des Geräts gefiltert. Ersatzteile werden wie andere Produkte hinzugefügt, es können jedoch zusätzliche Details erforderlich sein (z. B. das Symptom und die Reproduzierbarkeit des Problems).

Erstellen Sie eine GSX-Reparatur (nur Apple)
- Erstellen Sie GSX-Reparaturen aus der Fixably Anwendung, indem Sie im Abschnitt mit den Geräteinformationen auf das Zahnradsymbol klicken. Wählen Sie den entsprechenden Reparaturtyp (z. B. Einsendung oder Einsendung des gesamten Geräts) aus, um die Reparatur zu erstellen. Zuvor durchgeführte GSX-Reparaturen können mit einem Fixably Auftrag verknüpft werden, indem Sie „An Auftrag anhängen“ auswählen.

- Nachdem Sie einen Reparaturtyp ausgewählt haben, wird der Reparaturerstellungsbereich mit vier Registerkarten angezeigt:
- Zusammenfassung – Gerätedetails und gemeldete Symptome.
- Reparatur – Teile- und Deckungsdetails.
- Details – Laden Sie zusätzliche Dateien hoch, fordern Sie eine Überprüfung durch Apple an, passen Sie Datum/Uhrzeit des Geräteempfangs an.
- Kundendetails – Kundenname, Telefonnummer, Adresse, E-Mail und andere an Apple gesendete Informationen.
- Bitte überprüfen und bestätigen Sie, dass die an Apple gesendeten Informationen korrekt sind, und klicken Sie dann auf „Carry-In-Reparatur erstellen“.

Eine GSX-Reparatur abschließen (nur Apple)
Sie können Teileseriennummern hinzufügen, indem Sie unter der Produktbeschreibung auf „Seriennummer hinzufügen“ klicken.

- Sie können alle Reparaturdetails anzeigen, indem Sie die Reparatur über das Menü in der oberen Symbolleiste öffnen oder auf die GSX Dispatch ID klicken. Wenn es eine Nichtübereinstimmung gibt, wird mit diesem Schritt auch der Reparaturstatus von GSX mit Fixably synchronisiert.
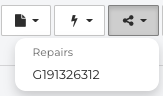
Klicken Sie auf die Schaltfläche „Schließen“, um die GSX-Reparatur in GSX und Fixably als „Zur Abholung bereit“ zu markieren .

Gebühren und Rechnungsstellung
- Wählen Sie im Warenkorb die Option „Bezahlen “ oder „Rechnung“ aus.
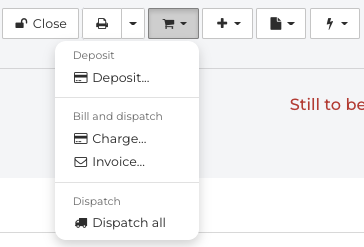
Die Option „Charging“ ist sinnvoll, wenn die Bestellung sofort in Rechnung gestellt und bezahlt wird. Verwenden Sie „Charge“ beispielsweise, wenn der Kunde eine abgeschlossene Bestellung mit einer Kreditkarte bezahlt.

- Wählen Sie im Rechnungsformular die Zahlungsart des Kunden aus. Administratoren können verfügbare Zahlungsmethoden unter Systemeinstellungen / Zahlungsmethoden anpassen. Aktivieren Sie das Kontrollkästchen Produktlinien versenden, um alle Produkte als versandt zu markieren und aus dem Lager zu entfernen. Klicken Sie zum Bestätigen der Zahlung auf Akzeptieren .
Quittungen sind über das Drucksymbol oder das Navigationsmenü unter „Rechnungsstellung / Quittungen“ verfügbar.

Eine Rechnung kennzeichnet die Bestellung als in Rechnung gestellt und erstellt eine Rechnung, die Sie dem Kunden zur späteren Zahlung senden können.

- Wählen Sie auf der Registerkarte „Rechnungsdetails“ aus, wie der Kunde die Rechnung erhalten soll (per Post, online oder per E-Mail) und klicken Sie zur Bestätigung auf „Akzeptieren“ . Rechnungen sind über das Drucksymbol oder das Navigationsmenü unter „Rechnungsstellung /Einzelrechnungen“ verfügbar. Einzelrechnungen können als bezahlt markiert oder in ein Rechnungssystem eines Drittanbieters exportiert werden.
Bestellbereit
Nachdem der Kunde das Gerät erhalten hat, klicken Sie auf „Bestellung bereit“ .

Die Bestellung wird nun als „Beim Kunden“ gekennzeichnet und der Status wird auf „Abgeholt“ gesetzt.
