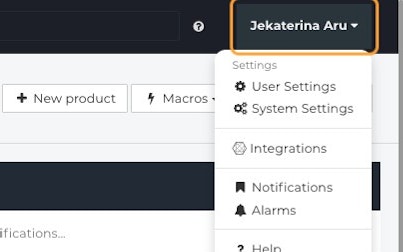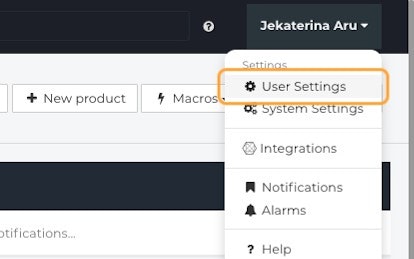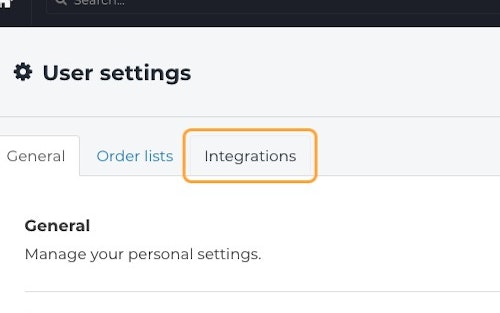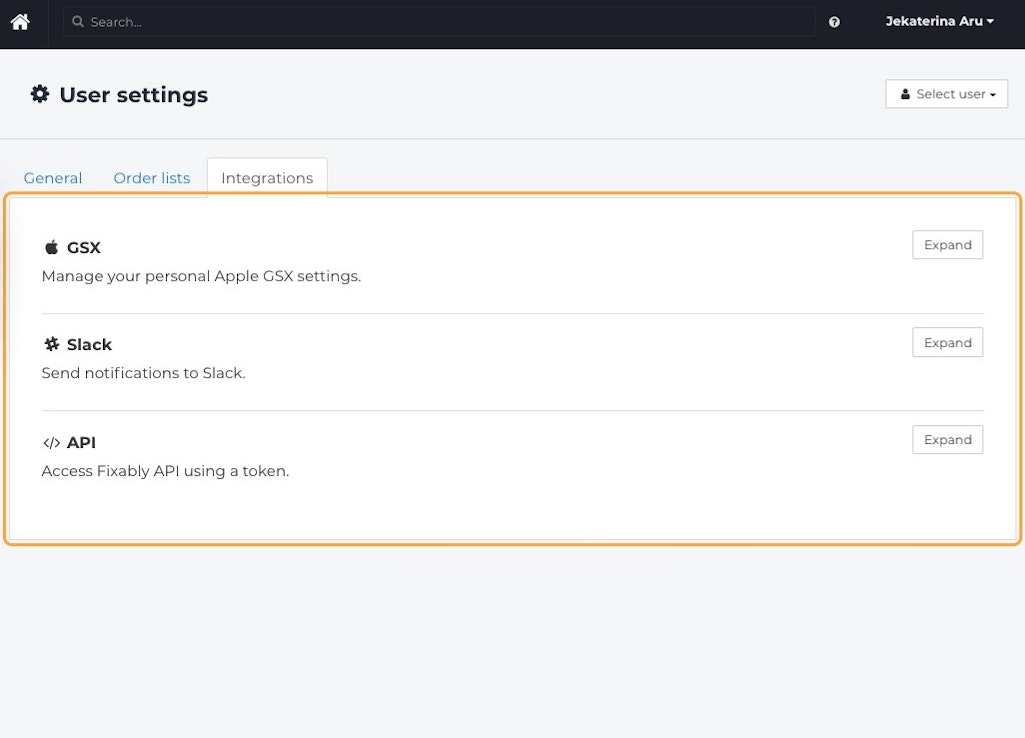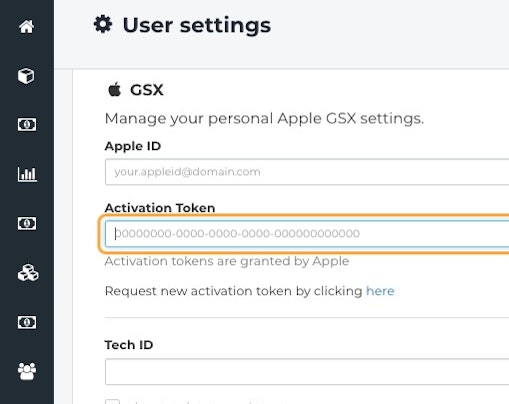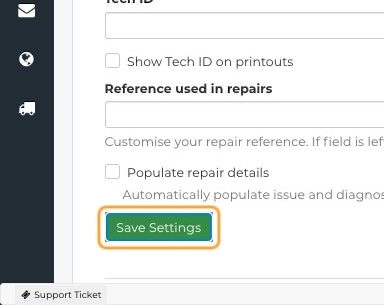¿Cómo administro mi configuración de usuario?
Este artículo lo guiará a través de la configuración de todos los ajustes esenciales para preparar su cuenta de usuario Fixably para su uso.
- Notas de la versión
- Funciones recién lanzadas
- Empezando
- Gestión de pedidos
- Gestión de empleados
- Gestión de clientes
- Portal del cliente
- Gestión de stock
- Facturación
- Informes
- Campos personalizados
- Integraciones
- GSX
- Envíos
- Contratos de servicios
- Configurando su entorno
- Solicitudes de piezas
- Asignación de piezas entrantes
Configuración de usuario
Tus configuraciones de usuario te ayudan a personalizar Fixably según tus necesidades. Puedes cambiar fácilmente los temas de apariencia, administrar las configuraciones de tu cuenta personal para cualquier integración OEM y crear listas de pedidos personalizadas con las distintas configuraciones.

Hay tres pestañas en Configuración de usuario:
- General
- General : elige tu rol , tienda y ubicaciones de tiendas . Agrega tu firma .
- Apariencia : Elige tu tema Fixably .
- Contraseña - Cambia tu contraseña.
- Impresiones : elija cómo se mostrará su nombre en las impresiones.
- Listas de pedidos
- Integraciones
General
- Desde la pantalla de inicio Fixably , haga clic en su Menú de usuario .
- Haga clic en Configuración de usuario .
- En la pestaña General , hay cuatro opciones para elegir: General , Apariencia , Contraseña e Impresiones .
- En la pestaña General , haga clic en Expandir para abrir su configuración.
- Seleccione su rol en el menú desplegable: Técnico , Dependiente o Logística .
Técnico : muestra el nombre del técnico en el menú desplegable del controlador y también en la lista de eficiencia del técnico.
Asistente de tienda: tiene un modo inactivo , en el que el sistema cerrará la sesión automáticamente y mostrará el nombre de quien inició sesión después de 10 minutos de inactividad. También hay una opción que almacena datos solo en cookies.
- Si su empresa tiene más de una tienda configurada, puede seleccionar la Tienda predeterminada en la lista desplegable.
- Si su empresa tiene más de una ubicación configurada, puede seleccionar la ubicación de servicio predeterminada en el menú desplegable. Se requiere una ubicación predeterminada para que Fixably funcione correctamente (por ejemplo, para ver el próximo pedido disponible o enviar correos electrónicos).
- Elija si los nuevos pedidos se recibirán automáticamente en su ubicación de servicio: Deshabilitado , Recibir en la ubicación de servicio , Recibir en la tienda .
- Las casillas de verificación proporcionan control adicional sobre cómo se manejan las notificaciones : Ver pedido con eventos , Notificaciones por correo electrónico , Notificaciones a tienda o ubicación y Computadora de recepción .
- Si es necesario, agregue su firma .

- Una vez que haya terminado de ingresar su configuración, recuerde hacer clic en Guardar configuración .
Apariencia
- En Configuración de usuario, haga clic en el botón Expandir junto a Apariencia .
- Seleccione uno de los temas Fixably disponibles: Predeterminado , Claro , Oscuro (acceso anticipado) , Fixably (acceso anticipado) .
- Una vez que haya seleccionado su tema, haga clic en Guardar configuración botón.
Contraseña
- En Configuración de usuario, haga clic en el botón Expandir junto a Contraseña .
- Para cambiar su contraseña de usuario, ingrese y confirme su Nueva contraseña . Para completar el restablecimiento, ingrese su Contraseña actual . Tenga en cuenta que debe ingresar su contraseña actual para cambiar su contraseña.
- Haga clic en el botón Guardar configuración .
Impresiones
- En Configuración de usuario, haga clic en el botón Expandir junto a Impresiones .
- Introduzca su nombre para mostrar .
- Haga clic en el botón Guardar configuración .
Listas de pedidos
- Desde la pantalla de inicio , haga clic en su nombre.
- Haga clic en Configuración de usuario .
- Vaya a la pestaña Listas de pedidos .
- Haga clic en el botón Expandir .
- Antes de crear su primera lista de pedidos nuevos , desplácese hacia abajo y haga clic en el botón Restaurar listas predeterminadas para restaurar las listas de pedidos más utilizadas en Fixably .
- ¡Advertencia! El botón Restaurar listas predeterminadas eliminará las listas existentes. Si ya ha creado alguna lista de pedidos, NO presione este botón.
- ¡Advertencia! El botón Restaurar listas predeterminadas eliminará las listas existentes. Si ya ha creado alguna lista de pedidos, NO presione este botón.
- Aparecerá una lista que muestra las listas de órdenes predeterminadas así como sus parámetros asociados.

- Para crear una nueva lista de pedidos , ingrese el nombre de la lista de pedidos en el campo de nombre y especifique los parámetros necesarios en el campo de parámetros. Una vez que haya terminado, haga clic en el botón Crear lista de pedidos .
- Desplácese hacia abajo para ver la lista disponible de parámetros y marcadores de posición .
Nombre del parámetro |
Explicación |
DETALLES DEL PEDIDO |
|
| cola | Enumere los pedidos asociados con una o más colas específicas. |
| estado | Enumere los pedidos asociados con estados de reparación específicos. |
| ubicación | Enumere los pedidos asociados con una o más ubicaciones específicas. |
| interno | Enumere los pedidos asociados con una ubicación interna específica. |
| entrenador de animales | Enumere los pedidos asociados con un empleado o empleados específicos. |
| Almacenar | Enumere los pedidos asociados a una o más tiendas específicas. |
| dispositivo | Enumera los pedidos con un ID de dispositivo específico. |
| referencia | Enumera los pedidos asociados con una cadena de texto específica en el campo Referencia del cliente |
| proveedor | Enumera los pedidos asociados a un proveedor de pedidos específico. Por ejemplo, DST (Telia). |
| identificador | Enumera los pedidos asociados con un identificador específico del sistema externo de un proveedor de pedidos. |
| etiquetas | Enumera los pedidos que contienen etiquetas de pedidos o clientes específicos. |
DETALLES DEL ENVIO |
|
| entrega | Enumere los pedidos asociados con uno o más métodos de entrega específicos. |
| tipo_entrega | Enumere los pedidos asociados con uno o más tipos de entrega. |
| transportista de entrega | Enumere los pedidos asociados con uno o más transportistas de entrega. |
| origen_del_tránsito | Enumera los pedidos según su estado de tránsito. |
DATOS DEL CLIENTE |
|
| usuario | Enumere los pedidos asociados con uno o más clientes específicos. |
| nombre de contacto | Enumere los pedidos asociados con el nombre de un usuario final específico. |
| ContactoTeléfono | Enumere los pedidos asociados con el número de teléfono de un usuario final específico. |
| ContactoCorreo electrónico | Enumere los pedidos asociados con la dirección de correo electrónico de un usuario final específico. |
OTRAS OPCIONES |
|
| ascendente | Invierte el orden de clasificación de la Lista de pedidos. |
| abierto | Enumera todos los pedidos que están abiertos actualmente. |
| cerrado | Enumera todos los pedidos que están cerrados actualmente. |
| en | Enumera los pedidos en los que la ubicación interna está configurada como en servicio o en tránsito. |
| afuera | Enumera los pedidos en los que la ubicación interna está configurada como con el cliente. |
| borrador | Enumera los pedidos que no se han recibido en la cola de servicio. |
| no borrador | Enumera los pedidos que se han agregado completamente a la cola de servicio. |
| reparar | Enumera los pedidos que tienen una reparación asociada. |
| reparación abierta | Enumera los pedidos que tienen una reparación abierta asociada. |
Para una explicación más detallada de las Listas de pedidos, haga clic aquí .
Integraciones
- Desde la pantalla de inicio Fixably , haga clic en su menú de nombre de usuario .
- Haga clic en Configuración de usuario .
- Vaya a la pestaña Integraciones .
- Verás las integraciones que tienes disponibles personalmente. Las tres predeterminadas son GSX , Slack y API .
GSX
- Para abrir la configuración de GSX , haga clic en el botón Expandir .
- En el campo ID de Apple , ingresa la dirección de correo electrónico que registraste con tu cuenta GSX.
- En el campo Token de activación , ingresa tu token. Apple otorga tokens de activación.
- Si su token ha expirado o aún no tiene uno, haga clic en Solicitar un nuevo token de activación haciendo clic aquí .
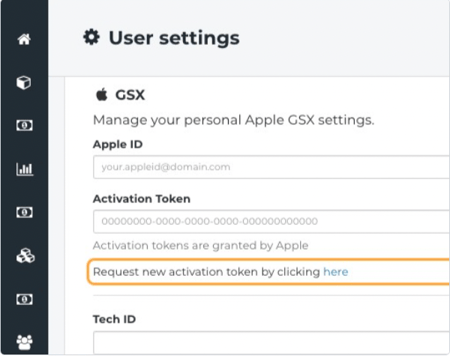
- Serás redirigido al Portal de Token de API de Apple, donde deberás iniciar sesión con tus credenciales y seguir las instrucciones del sitio web.
- En el campo ID de técnico , ingrese su nombre/ID.
- Marque Mostrar ID de técnico en las impresiones si desea que el ID de técnico sea visible en las impresiones.
- En el campo Referencia utilizada en reparaciones , ingrese la referencia que prefiere que sea visible en las reparaciones.

- Seleccione la casilla de verificación Completar detalles de reparación si desea completar automáticamente el problema y el diagnóstico a partir de los detalles del pedido.
- Cuando termine, haga clic en Guardar configuración .
Flojo
- Para abrir la configuración para la integración de Slack .
- Haga clic en el botón Expandir .

- Ingrese su nombre de usuario de Slack para habilitar las notificaciones.
- Una vez hecho esto, haga clic en el botón Guardar configuración .
- También puede probar la integración haciendo clic en Probar integración botón.
API
- Para acceder a la configuración del token API, haga clic en el botón Expandir .
- Haga clic en el botón Regenerar token para habilitar el acceso a la API Fixably .
- Para obtener información adicional, haga clic en el enlace Consultar la documentación de la API .