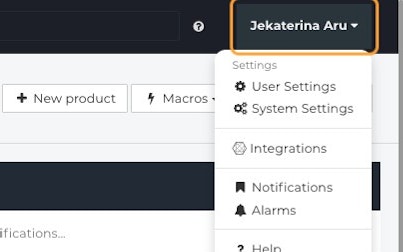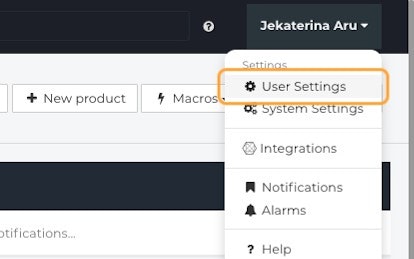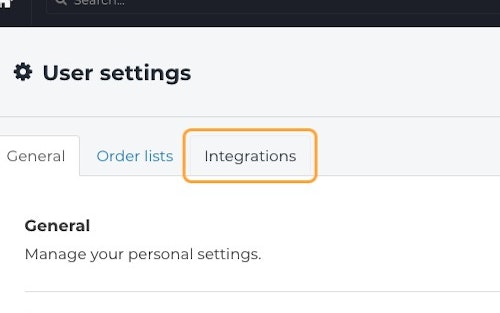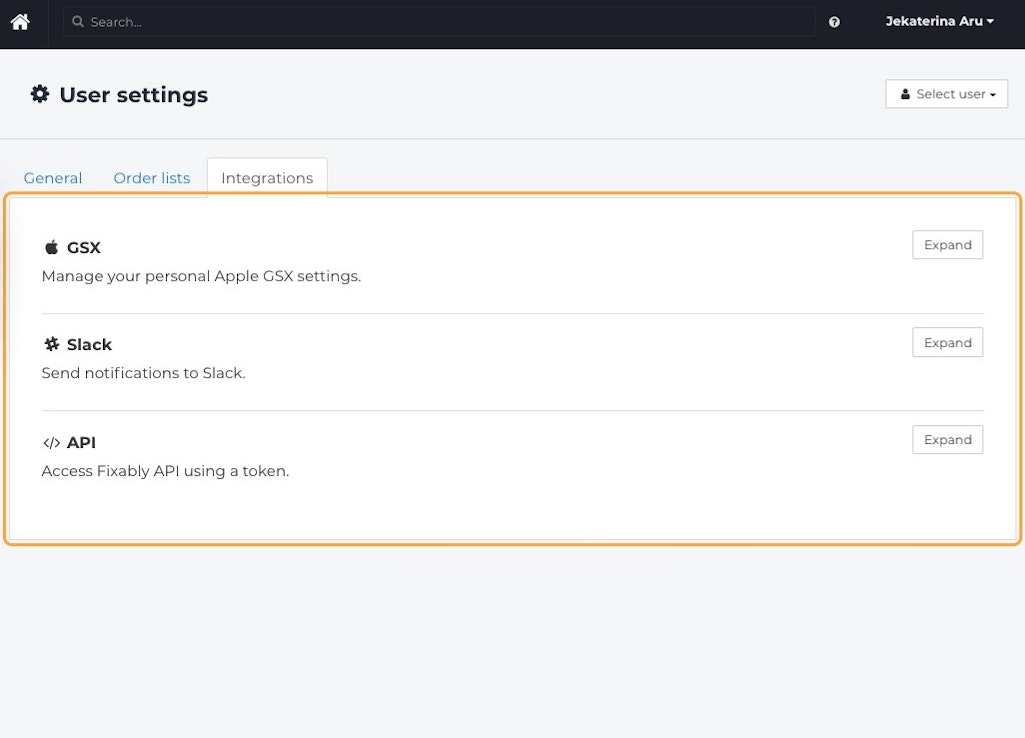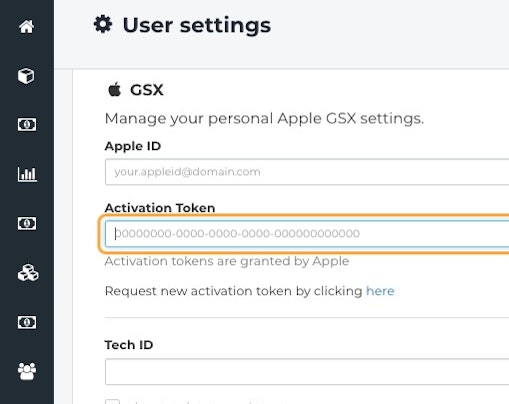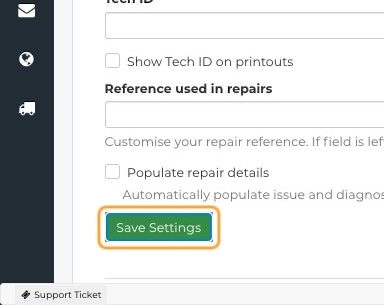Wie verwalte ich meine Benutzereinstellungen?
Dieser Artikel führt Sie durch die Konfiguration aller wichtigen Einstellungen, um Ihr Fixably -Benutzerkonto einsatzbereit zu machen.
- Versionshinweise
- Neu veröffentlichte Funktionen
- Erste Schritte
- Auftragsmanagement
- Mitarbeiterführung
- Kundenmanagement
- Kundenportal
- Bestandsverwaltung
- Fakturierung
- Berichterstattung
- Benutzerdefinierte Felder
- Integrationen
- GSX
- Sendungen
- Serviceverträge
- Konfigurieren Ihrer Umgebung
- Teileanfragen
- Incoming Part Allocation
Benutzereinstellungen
Mithilfe Ihrer Benutzereinstellungen können Sie Fixably an Ihre Bedürfnisse anpassen. Sie können das Erscheinungsbild ganz einfach ändern, persönliche Kontoeinstellungen für alle OEM-Integrationen verwalten und mit den verschiedenen Einstellungen benutzerdefinierte Bestelllisten erstellen.

In den Benutzereinstellungen gibt es drei Registerkarten:
- Allgemein
- Bestelllisten
- Integrationen
Allgemein
- Klicken Sie auf dem Fixably -Startbildschirm auf Ihr Benutzermenü .
- Klicken Sie auf „Benutzereinstellungen“ .
- Unter der Registerkarte „ Allgemein “ stehen vier Optionen zur Auswahl: „Allgemein“ , „Darstellung“ , „Kennwort“ und „Ausdrucke“ .
- Klicken Sie unter der Registerkarte „Allgemein “ auf „Erweitern“ , um Ihre Einstellungen zu öffnen.
- Wählen Sie Ihre Rolle aus dem Dropdown-Menü: Techniker , Verkäufer oder Logistik .
Techniker – zeigt den Namen des Technikers in der Dropdown-Liste für den Handler und auch in der Effizienzliste des Technikers an.
Verkäufer - verfügt über einen Leerlaufmodus , bei dem sich das System nach 10 Minuten Inaktivität automatisch abmeldet und den Namen der angemeldeten Person anzeigt. Es gibt auch eine Option, die Daten nur in Cookies speichert.
- Wenn für Ihr Unternehmen mehr als ein Store konfiguriert ist, können Sie den Standardstore aus der Dropdown-Liste auswählen.
- Wenn für Ihr Unternehmen mehr als ein Standort konfiguriert ist, können Sie den Standard-Servicestandort aus dem Dropdown-Menü auswählen. Ein Standardstandort ist erforderlich, damit Fixably ordnungsgemäß funktioniert (z. B. zum Anzeigen der nächsten verfügbaren Bestellung oder zum Senden von E-Mails).
- Wählen Sie, ob neue Bestellungen automatisch an Ihrem Service-Standort empfangen werden: Deaktiviert , Am Service-Standort empfangen , Im Geschäft empfangen .
- Kontrollkästchen bieten zusätzliche Kontrolle über die Handhabung von Benachrichtigungen : Bestellung mit Ereignissen anzeigen , Benachrichtigungen per E-Mail , Benachrichtigungen an Geschäft oder Standort und Empfangscomputer .
- Fügen Sie bei Bedarf Ihre Signatur hinzu.

- Denken Sie daran, nach der Eingabe Ihrer Einstellungen auf „Einstellungen speichern“ zu klicken.
Aussehen
- Klicken Sie in den Benutzereinstellungen auf die Schaltfläche „Erweitern“ neben „Darstellung“ .
- Wählen Sie eines der verfügbaren Fixably -Designs aus: Standard , Hell , Dunkel (Frühzugriff) , Fixably (Frühzugriff) .
- Sobald Sie Ihr Thema ausgewählt haben, klicken Sie auf Einstellungen speichern Taste.
Passwort
- Klicken Sie in den Benutzereinstellungen auf die Schaltfläche „Erweitern“ neben „Passwort“ .
- Um Ihr Benutzerkennwort zu ändern, geben Sie Ihr neues Kennwort ein und bestätigen Sie es. Um das Zurücksetzen abzuschließen, geben Sie Ihr aktuelles Kennwort ein. Bitte beachten Sie, dass Sie zur Kennwortänderung Ihr aktuelles Kennwort eingeben müssen.
- Klicken Sie auf die Schaltfläche „Einstellungen speichern“ .
Ausdrucke
- Klicken Sie in den Benutzereinstellungen auf die Schaltfläche „Erweitern“ neben „Ausdrucke“ .
- Geben Sie Ihren Anzeigenamen ein.
- Klicken Sie auf die Schaltfläche Einstellungen speichern .
Bestelllisten
- Klicken Sie auf dem Startbildschirm auf Ihren Namen.
- Klicken Sie auf Benutzereinstellungen .
- Gehen Sie zur Registerkarte Bestelllisten .
- Klicken Sie auf die Schaltfläche „Erweitern“ .
- Bevor Sie Ihre erste neue Bestellliste erstellen, scrollen Sie nach unten und klicken Sie auf die Schaltfläche „Standardlisten wiederherstellen“, um die am häufigsten verwendeten Bestelllisten in Fixably wiederherzustellen.
- Achtung! Mit der Schaltfläche „Standardlisten wiederherstellen “ werden Ihre vorhandenen Listen gelöscht! Wenn Sie zuvor Bestelllisten erstellt haben, drücken Sie diese Schaltfläche NICHT.
- Achtung! Mit der Schaltfläche „Standardlisten wiederherstellen “ werden Ihre vorhandenen Listen gelöscht! Wenn Sie zuvor Bestelllisten erstellt haben, drücken Sie diese Schaltfläche NICHT.
- Es wird eine Liste mit den Standardbestelllisten und den zugehörigen Parametern angezeigt.

- Um eine neue Bestellliste zu erstellen, geben Sie den Namen für Ihre Bestellliste in das Namensfeld ein und geben Sie alle erforderlichen Parameter im Feld „Parameter“ an. Klicken Sie anschließend auf die Schaltfläche „Bestellliste erstellen“ .
- Scrollen Sie nach unten, um die Liste der verfügbaren Parameter und Platzhalter anzuzeigen.
Parametername |
Erläuterung |
BESTELLDETAILS |
|
| Warteschlange | Listen Sie Bestellungen auf, die mit einer oder mehreren bestimmten Warteschlangen verknüpft sind. |
| Status | Listen Sie Aufträge auf, die mit bestimmten Reparaturstatus verknüpft sind. |
| Standort | Listen Sie Bestellungen auf, die mit einem oder mehreren bestimmten Standorten verknüpft sind. |
| intern | Listen Sie Bestellungen auf, die mit einem bestimmten internen Standort verknüpft sind. |
| Handler | Listen Sie Bestellungen auf, die mit einem oder mehreren bestimmten Mitarbeitern verknüpft sind. |
| Speichern | Listen Sie Bestellungen auf, die mit einem oder mehreren bestimmten Geschäften verknüpft sind. |
| Gerät | Listet Bestellungen mit einer oder mehreren bestimmten Geräte-IDs auf. |
| Referenz | Listet Bestellungen auf, die mit einer bestimmten Textzeichenfolge im Feld „Kundenreferenz“ verknüpft sind. |
| Anbieter | Listet Bestellungen auf, die einem bestimmten Bestellanbieter zugeordnet sind. Beispielsweise DST (Telia). |
| Kennung | Listet Bestellungen auf, die mit einer bestimmten Kennung aus dem externen System eines Bestellanbieters verknüpft sind. |
| Schlagworte | Listet Bestellungen auf, die bestimmte Bestell- oder Kunden-Tags enthalten. |
VERSANDDETAILS |
|
| Lieferung | Listen Sie Bestellungen auf, die mit einer oder mehreren bestimmten Versandmethoden verknüpft sind. |
| Lieferart | Listen Sie Bestellungen auf, die mit einer oder mehreren Lieferarten verknüpft sind. |
| lieferdienst | Listen Sie Bestellungen auf, die einem oder mehreren Lieferunternehmen zugeordnet sind. |
| transit_origin | Listet Bestellungen abhängig von ihrem Transportstatus auf. |
KUNDENDATEN |
|
| Benutzer | Listen Sie Bestellungen auf, die mit einem oder mehreren bestimmten Kunden verknüpft sind. |
| Kontaktname | Listen Sie Bestellungen auf, die mit dem Namen eines bestimmten Endbenutzers verknüpft sind. |
| KontaktTelefon | Listen Sie Bestellungen auf, die mit der Telefonnummer eines bestimmten Endbenutzers verknüpft sind. |
| KontaktE-Mail | Listen Sie Bestellungen auf, die mit der E-Mail-Adresse eines bestimmten Endbenutzers verknüpft sind. |
ANDERE OPTIONEN |
|
| aufsteigend | Kehrt die Sortierreihenfolge der Bestellliste um. |
| offen | Listet alle aktuell offenen Bestellungen auf. |
| geschlossen | Listet alle Bestellungen auf, die derzeit geschlossen sind. |
| In | Listet Bestellungen auf, bei denen der interne Standort auf „In Betrieb“ oder „Unterwegs“ eingestellt ist. |
| aus | Listet Bestellungen auf, bei denen der interne Standort auf „beim Kunden“ eingestellt ist. |
| Entwurf | Listet Bestellungen auf, die nicht in der Service-Warteschlange eingegangen sind. |
| nichtentwurf | Listet Bestellungen auf, die vollständig zur Servicewarteschlange hinzugefügt wurden. |
| reparieren | Listet Aufträge auf, denen eine Reparatur zugeordnet ist. |
| Reparatur öffnen | Listet Aufträge auf, denen eine offene Reparatur zugeordnet ist. |
Klicken Sie hier , um eine ausführlichere Erläuterung der Bestelllisten zu erhalten.
Integrationen
- Klicken Sie auf dem Fixably -Startbildschirm auf Ihr Benutzernamenmenü .
- Klicken Sie auf Benutzereinstellungen .
- Gehen Sie zur Registerkarte „Integrationen“ .
- Sie sehen die Integrationen, die Ihnen persönlich zur Verfügung stehen. Die drei Standardintegrationen sind GSX , Slack und API .
GSX
- Um Ihre GSX- Einstellungen zu öffnen, klicken Sie auf die Schaltfläche „Erweitern“ .
- Geben Sie im Feld „Apple-ID“ die E-Mail-Adresse ein, die Sie mit Ihrem GSX-Konto registriert haben.
- Geben Sie im Feld „Aktivierungstoken“ Ihr Token ein. Apple gewährt Aktivierungstoken.
- Wenn Ihr Token abgelaufen ist oder Sie noch keins haben, klicken Sie hier, um ein neues Aktivierungstoken anzufordern .
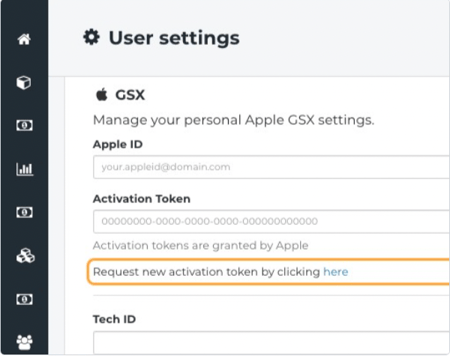
- Sie werden zum Apple API Token Portal weitergeleitet, wo Sie sich mit Ihren Anmeldeinformationen anmelden und den Anweisungen auf der Website folgen müssen.
- Geben Sie im Feld „Tech-ID“ Ihren Namen/Ihre ID ein.
- Aktivieren Sie „Tech-ID auf Ausdrucken anzeigen“, wenn die Tech-ID auf den Ausdrucken sichtbar sein soll.
- Geben Sie im Feld „Bei Reparaturen verwendete Referenz“ die Referenz ein, die bei Reparaturen angezeigt werden soll.

- Aktivieren Sie das Kontrollkästchen Reparaturdetails füllen, wenn Problem und Diagnose automatisch aus den Bestelldetails gefüllt werden sollen.
- Wenn Sie fertig sind, klicken Sie auf Einstellungen speichern .
Locker
- Um die Einstellungen für die Slack- Integration zu öffnen.
- Klicken Sie auf die Schaltfläche „Erweitern“ .

- Geben Sie Ihren Slack- Benutzernamen ein, um Benachrichtigungen zu aktivieren.
- Klicken Sie anschließend auf die Schaltfläche „Einstellungen speichern“ .
- Sie können die Integration auch testen, indem Sie auf Integration testen klicken. Taste.
API
- Um auf die API-Token- Einstellungen zuzugreifen, klicken Sie auf die Schaltfläche „Erweitern“ .
- Klicken Sie auf die Schaltfläche „Token neu generieren“ , um den Zugriff auf Fixably -API zu aktivieren.
- Klicken Sie für weitere Informationen auf den Link „API-Dokumentation überprüfen“ .