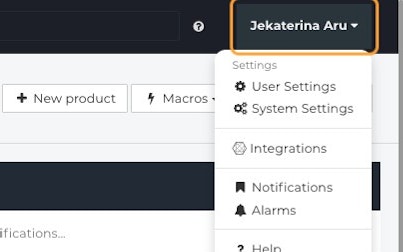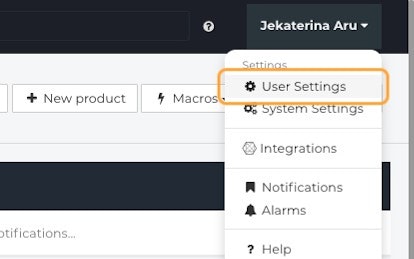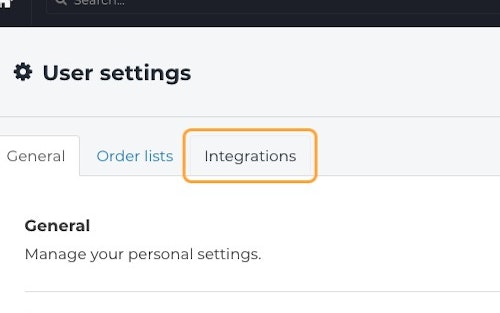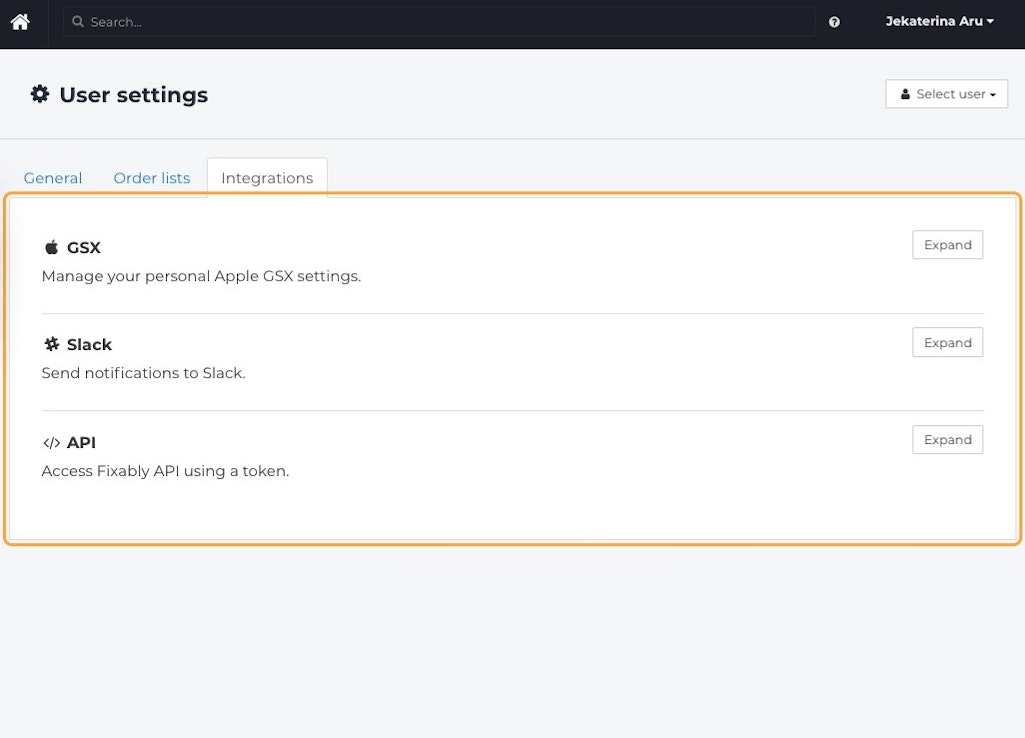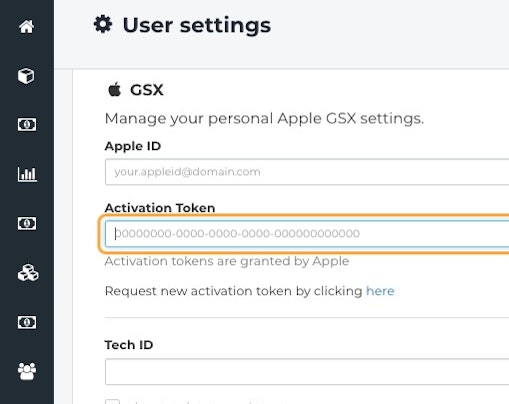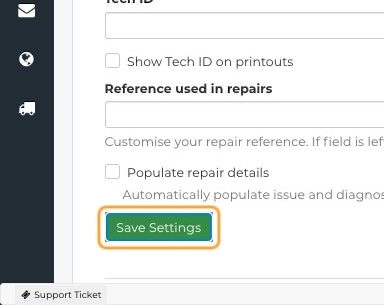Jak zarządzać ustawieniami użytkownika?
W tym artykule dowiesz się, jak skonfigurować wszystkie niezbędne ustawienia, aby konto użytkownika Fixably było gotowe do użycia.
Table of Contents
Ustawienia użytkownika
Ustawienia użytkownika pomagają dostosować Fixably do Twoich potrzeb. Możesz łatwo zmieniać motywy wyglądu, zarządzać ustawieniami konta osobistego dla wszelkich integracji OEM i tworzyć niestandardowe listy zamówień z różnymi ustawieniami.

W Ustawieniach użytkownika znajdują się trzy zakładki:
- Ogólny
- Listy zamówień
- Integracje
Ogólny
- Na ekranie głównym Fixably kliknij Menu użytkownika .
- Kliknij Ustawienia użytkownika .
- Na karcie Ogólne znajdują się cztery opcje do wyboru: Ogólne , Wygląd , Hasło i Wydruki .
- Na karcie Ogólne kliknij przycisk Rozwiń , aby otworzyć ustawienia.
- Wybierz swoją rolę z menu rozwijanego: Technik , Asystent sklepu lub Logistyka .
Technik – wyświetla nazwisko technika na liście rozwijanej dla osoby obsługującej, a także na liście wydajności technika.
Asystent sklepu - ma tryb bezczynności , w którym system automatycznie się wyloguje i wyświetli nazwę osoby zalogowanej po 10 minutach bezczynności. Istnieje również opcja, która przechowuje dane tylko w plikach cookie.
- Jeśli w Twojej firmie skonfigurowano więcej niż jeden sklep, możesz wybrać Sklep domyślny z listy rozwijanej.
- Jeśli Twoja firma ma skonfigurowanych więcej niż jedną lokalizację, możesz wybrać Domyślną lokalizację usługi z menu rozwijanego. Domyślna lokalizacja jest wymagana, aby Fixably działał poprawnie (na przykład przeglądanie następnego dostępnego zlecenia lub wysyłanie wiadomości e-mail).
- Wybierz, czy nowe zlecenia będą automatycznie przyjmowane w Twojej lokalizacji serwisowej: Wyłączone , Odbieraj w lokalizacji serwisowej , Odbieraj w sklepie .
- Pola wyboru zapewniają dodatkową kontrolę nad sposobem obsługi powiadomień : kolejność wyświetlania według zdarzeń , powiadomienia wysyłane e-mailem , powiadomienia do sklepu lub lokalizacji oraz komputer odbiorczy .
- Jeśli to konieczne, dodaj swój podpis .

- Po zakończeniu wprowadzania ustawień nie zapomnij kliknąć przycisku Zapisz ustawienia .
Wygląd
- W Ustawieniach użytkownika kliknij przycisk Rozwiń obok opcji Wygląd .
- Wybierz jeden z dostępnych motywów Fixably : Domyślny , Jasny , Ciemny (wczesny dostęp) , Fixably (wczesny dostęp) .
- Po wybraniu motywu kliknij przycisk Zapisz ustawienia przycisk.
Hasło
- W Ustawieniach użytkownika kliknij przycisk Rozwiń obok pozycji Hasło .
- Aby zmienić hasło użytkownika, wprowadź i potwierdź swoje Nowe hasło . Aby zakończyć resetowanie, wprowadź swoje Bieżące hasło . Pamiętaj, że musisz wprowadzić swoje bieżące hasło, aby je zmienić.
- Kliknij przycisk Zapisz ustawienia .
Wydruki
- W Ustawieniach użytkownika kliknij przycisk Rozwiń obok Wydruków .
- Wprowadź swoją nazwę wyświetlaną .
- Kliknij przycisk Zapisz ustawienia .
Listy zamówień
- Na ekranie głównym kliknij na swoje imię.
- Kliknij Ustawienia użytkownika .
- Przejdź do zakładki Listy zamówień .
- Kliknij przycisk Rozwiń .
- Przed utworzeniem pierwszej nowej listy zamówień przewiń w dół i kliknij przycisk Przywróć listy domyślne, aby przywrócić najczęściej używane listy zamówień w Fixably .
-
Ostrzeżenie! Przycisk Restore Default lists usunie istniejące listy! Jeśli wcześniej utworzyłeś listy zamówień, NIE naciskaj tego przycisku.
-
Ostrzeżenie! Przycisk Restore Default lists usunie istniejące listy! Jeśli wcześniej utworzyłeś listy zamówień, NIE naciskaj tego przycisku.
- Pojawi się lista zawierająca domyślne listy zamówień oraz powiązane z nimi parametry.

- Aby utworzyć Nową Listę Zamówień , wprowadź nazwę swojej Listy Zamówień w polu nazwy i określ wszelkie wymagane Parametry w polu Parametry. Po zakończeniu kliknij przycisk Utwórz listę zamówień .
- Przewiń w dół, aby zobaczyć dostępną listę parametrów i symboli zastępczych .
Nazwa parametru |
Wyjaśnienie |
SZCZEGÓŁY ZLECENIA |
|
| kolejka | Wyświetl zlecenia powiązane z konkretną kolejką (kolejkami). |
| status | Wyświetl zlecenia powiązane z konkretnymi statusami naprawy. |
| lokalizacja | Wyświetl zlecenia powiązane z konkretną lokalizacją. |
| wewnętrzny | Wyświetl zlecenia powiązane ze szczególną lokalizacją wewnętrzną. |
| treser | Wyświetl zlecenia przypisane do konkretnego pracownika/pracowników. |
| Sklep | Wyświetl listę zamówień powiązanych ze konkretnym sklepem(ami). |
| urządzenie | Wyświetla zlecenia z określonymi identyfikatorami urządzeń. |
| odniesienie | Wyświetla zlecenia powiązane ze specyficznym ciągiem tekstu w polu Referencje klienta |
| dostawca | Wyświetla zlecenia powiązane ze szczególnym dostawcą zamówień. Na przykład DST (Telia). |
| identyfikator | Wyświetla zlecenia powiązane ze szczególnym identyfikatorem z zewnętrznego systemu dostawcy zlecenia. |
| Tagi | Wyświetla zlecenia zawierające konkretne tagi zlecenia lub klienta. |
SZCZEGÓŁY WYSYŁKI |
|
| dostawa | Wyświetl listę zamówień powiązanych z konkretną metodą dostawy. |
| typ_dostawy | Wyświetl zlecenia powiązane z typem(ami) dostawy. |
| przewoźnik_dostawy | Wyświetl zlecenia powiązane z przewoźnikiem(-ami). |
| pochodzenie_tranzytu | Wyświetla listę zamówień według statusu tranzytowego. |
DANE KLIENTA |
|
| użytkownik | Wyświetl zlecenia powiązane z konkretnym klientem (klientami). |
| Nazwa kontaktu | Wyświetl zlecenia powiązane z konkretną nazwą użytkownika końcowego. |
| kontaktTelefon | Wyświetl zlecenia powiązane z numerem telefonu konkretnego użytkownika końcowego. |
| kontaktE-mail | Wyświetl zlecenia powiązane z adresem e-mail konkretnego użytkownika końcowego. |
INNE OPCJE |
|
| rosnąco | Odwraca kolejność sortowania listy zamówień. |
| Otwarte | Wyświetla wszystkie zlecenia, które są aktualnie otwarte. |
| Zamknięte | Wyświetla wszystkie zlecenia, które są aktualnie zamknięte. |
| W | Wyświetla zlecenia, w których lokalizacja wewnętrzna jest ustawiona na „w eksploatacji” lub „w transporcie”. |
| na zewnątrz | Wyświetla zlecenia, w których lokalizacja wewnętrzna jest ustawiona na with-customer. |
| projekt | Wyświetla listę zamówień, które nie zostały przyjęte do kolejki usług. |
| nieprojekt | Wyświetla zlecenia, które zostały w pełni dodane do kolejki usług. |
| naprawa | Wyświetla zlecenia, do których przypisana jest naprawa. |
| otwórz_naprawę | Wyświetla listę zamówień, do których przypisano otwartą naprawę. |
Aby uzyskać bardziej szczegółowe wyjaśnienie list zamówień, kliknij tutaj .
Integracje
- Na ekranie głównym Fixably kliknij menu swojej nazwy użytkownika .
- Kliknij Ustawienia użytkownika .
- Przejdź do zakładki Integracje .
- Zobaczysz Integracje dostępne dla Ciebie osobiście. Trzy domyślne to GSX , Slack i API .
GSX
- Aby otworzyć ustawienia GSX , kliknij przycisk Rozwiń .
- W polu Apple ID wpisz adres e-mail użyty podczas rejestracji konta GSX.
- W polu Token aktywacji wprowadź swój token. Apple przyznaje tokeny aktywacji.
- Jeśli Twój token wygasł lub jeszcze go nie posiadasz, kliknij opcję Poproś o nowy token aktywacyjny, klikając tutaj .
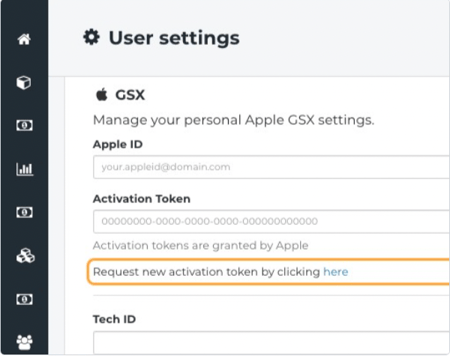
- Następnie zostaniesz przekierowany do portalu Apple API Token, gdzie będziesz musiał się zalogować, podając swoje dane logowania, i postępować zgodnie z instrukcjami na stronie internetowej.
- W polu Tech ID wpisz swoje imię i nazwisko/identyfikator.
- Zaznacz opcję Pokaż identyfikator techniczny na wydrukach, jeśli chcesz, aby identyfikator techniczny był widoczny na wydrukach.
- W polu Odniesienie używane w naprawach wprowadź odniesienie, które ma być widoczne w przypadku napraw.

- Zaznacz pole wyboru Wypełnij szczegóły naprawy, jeśli chcesz automatycznie uzupełnić dane dotyczące problemu i diagnostyki na podstawie szczegółów zlecenia.
- Po zakończeniu kliknij przycisk Zapisz ustawienia .
Luźny
- Aby otworzyć ustawienia integracji ze Slackiem .
- Kliknij przycisk Rozwiń .

- Wprowadź swoją nazwę użytkownika Slack , aby włączyć powiadomienia.
- Po zakończeniu kliknij przycisk Zapisz ustawienia .
- Możesz również przetestować integrację, klikając Testuj integrację przycisk.
API
- Aby uzyskać dostęp do ustawień tokena API, kliknij przycisk Rozwiń .
- Kliknij przycisk Wygeneruj token ponownie , aby umożliwić dostęp do interfejsu API Fixably .
- Aby uzyskać dodatkowe informacje, kliknij łącze Sprawdź dokumentację API .