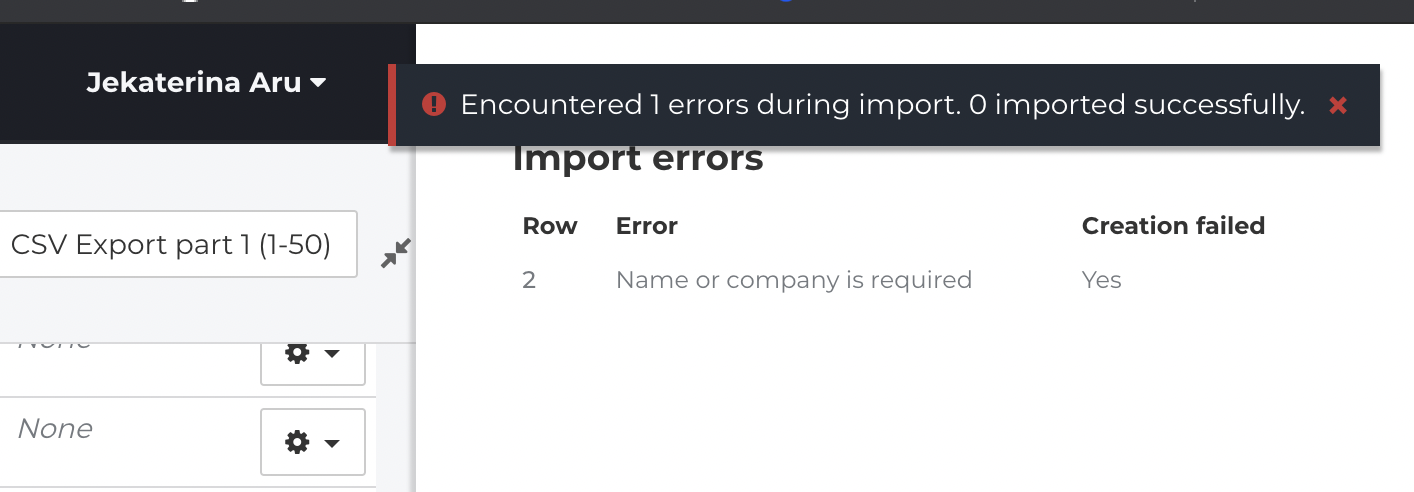How can I import CSV / XLSX files into Fixably?
You can use Bulk Uploads to enter information into Fixably efficiently. This article provides a walk-through of preparing import files and troubleshooting common error messages.
- Release Notes
- Newly Released Features
- Getting Started
- Roles & Permissions
- Manifests
- Order Management
- Automations
- Employee Management
- Customer Management
- Customer Portal
- Stock Management
- Part Requests
- Price Lists
- Invoicing
- Reporting
- Custom Fields
- Integrations
- GSX
- Shipments
- Service Contracts
- Configuring Your Environment
- Incoming Part Allocation
Table of Contents
What is a Bulk Upload?
Bulk uploads allow for quick and efficient entry of large amounts of employee, customer or stock information.
What is CSV File?
CSV is a file type that contains a list of data separated by commas.
These files allow transporting data quickly and easily from one source to another. While you can open a CSV file with many different programs, a spreadsheet editor like Google Sheets is the most commonly used program.
File preparation
When importing a file, the following key sections will appear:
1. Select file - When your file is ready to import, you can select it here.
2. Download example CSV - Download an example CSV file.
3. Accepted fields - available information that you can import into Fixably. It also indicates which fields are required.
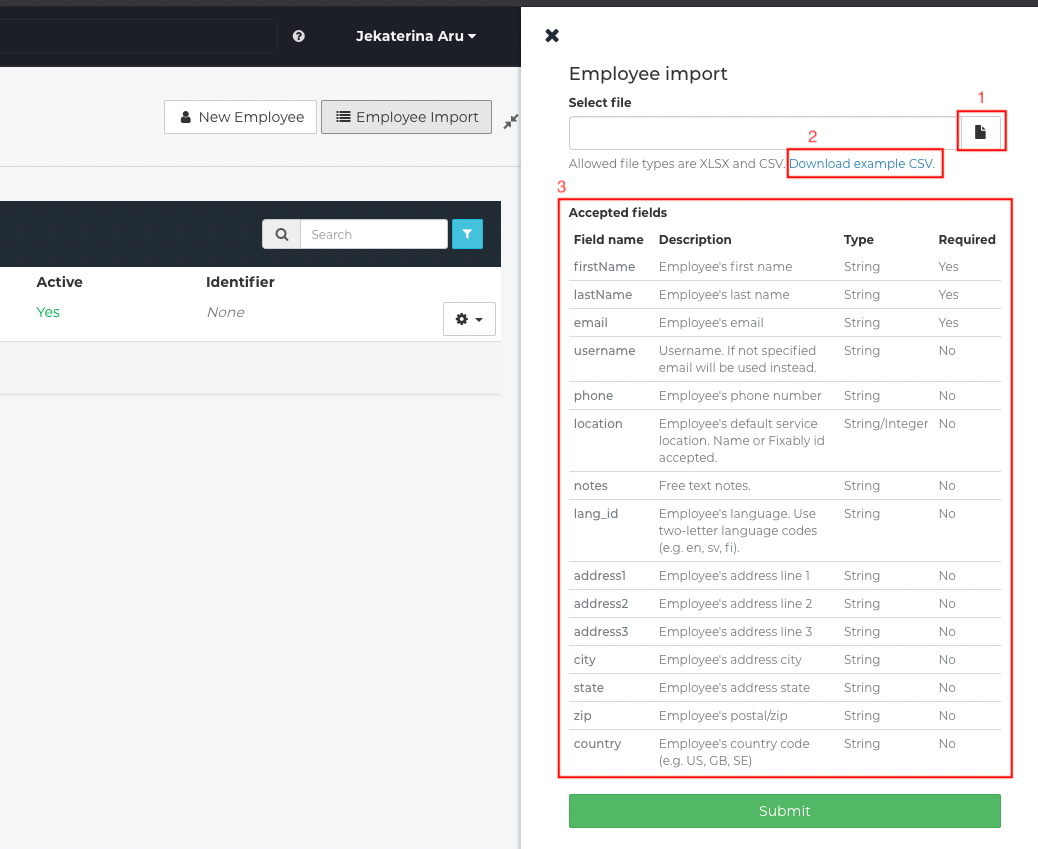
Next steps:
Import example CSV file into Google Sheets
To import the example CSV file in Google Sheets:
- Open a new spreadsheet in Google Sheets.
- Go to File / Import.
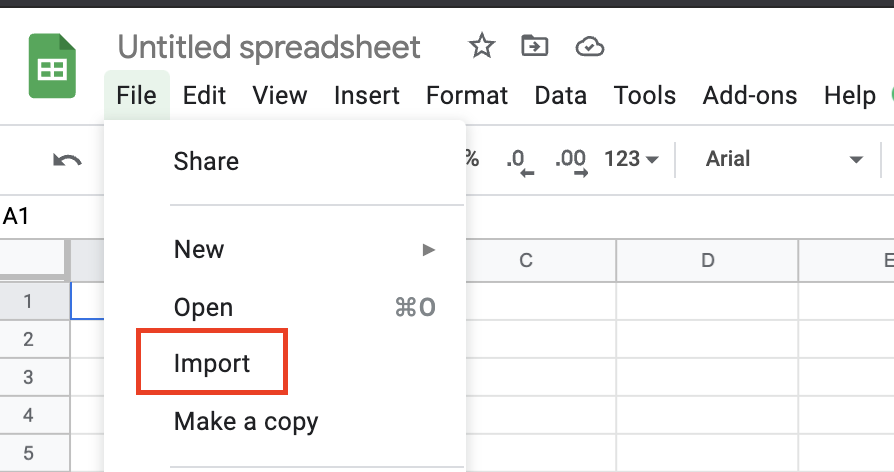
- In the window that appears, select the Upload tab.
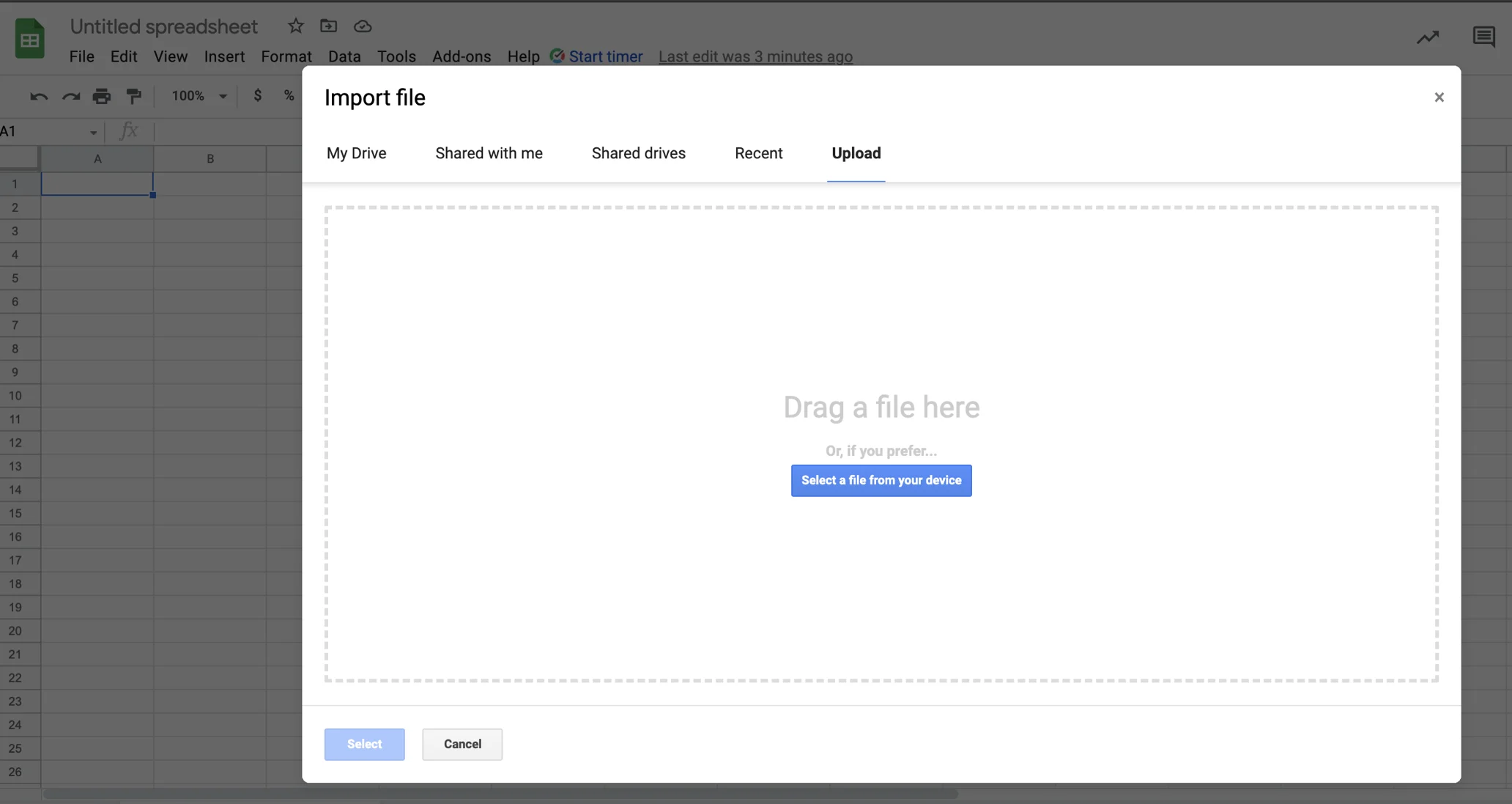
- Either drag and drop the downloaded example or select it from your device.
- Choose the Import location - what you want to do with the newly opened data (For example, create a new spreadsheet, insert new sheet(s), and others).
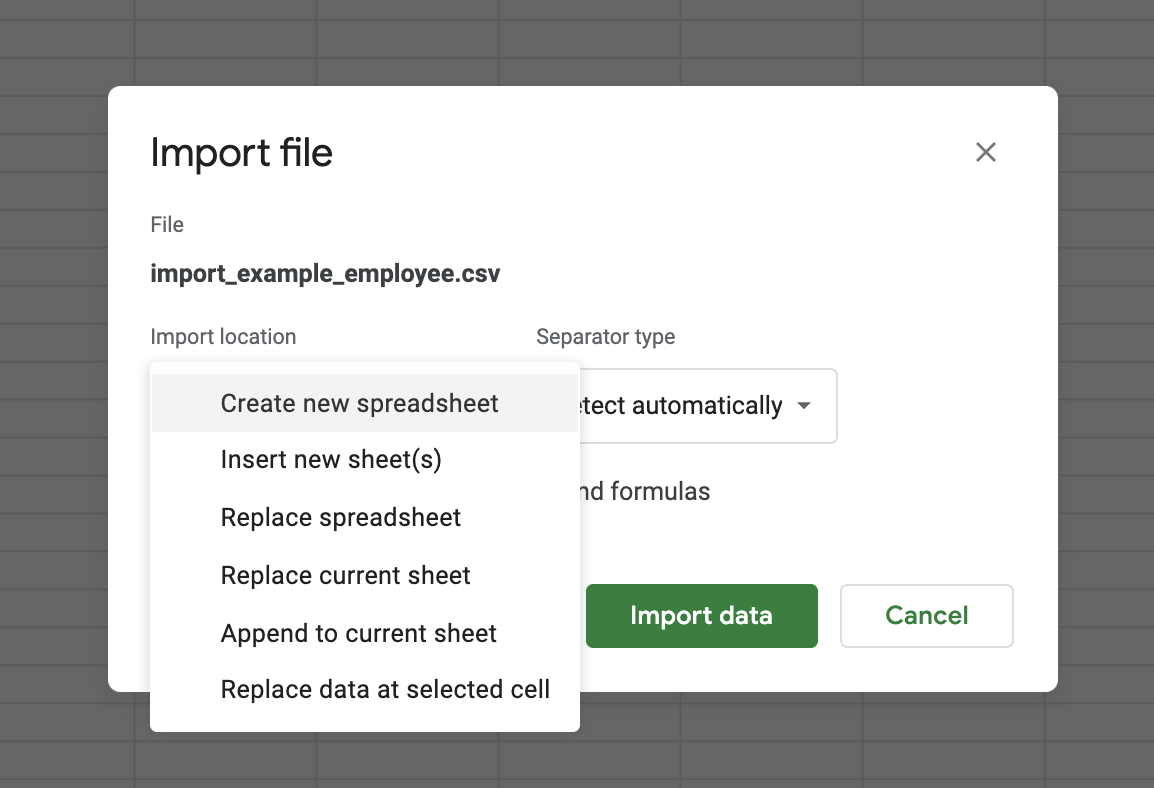
- Under Import location, select Create new spreadsheet. Under Separator Type, choose Custom. In the box that appears, add a semicolon (;).
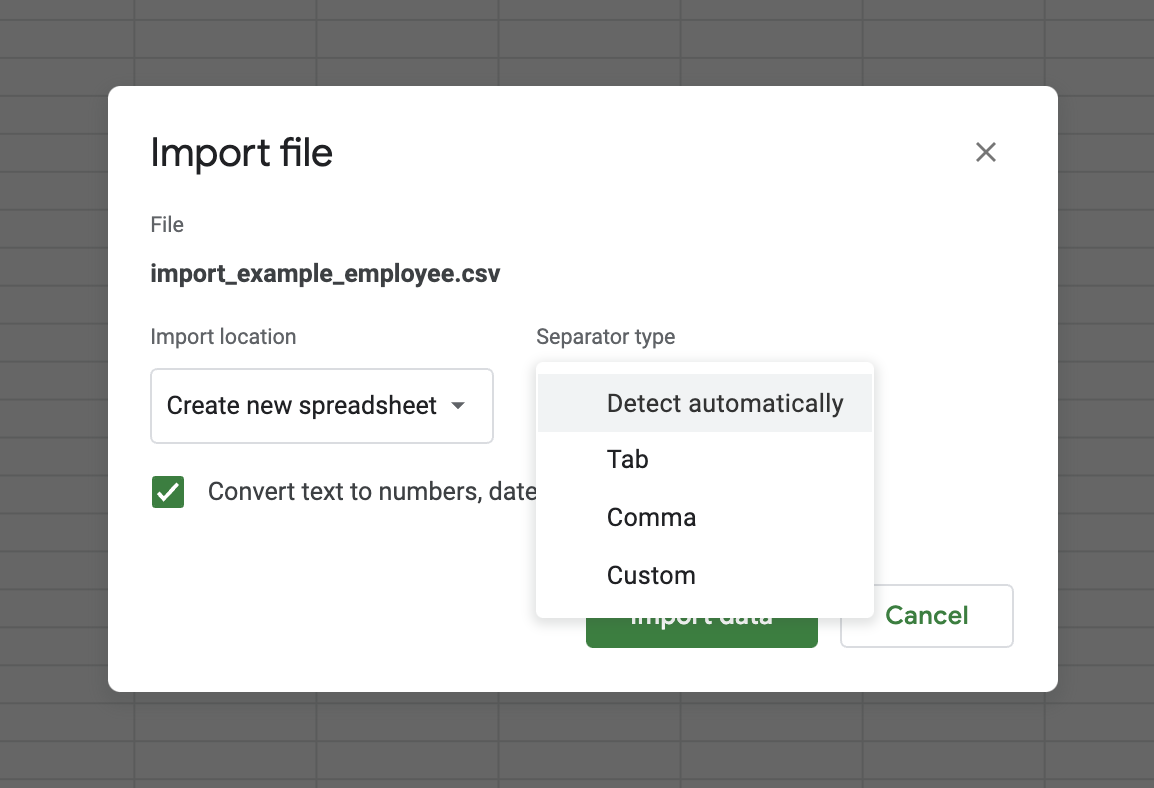
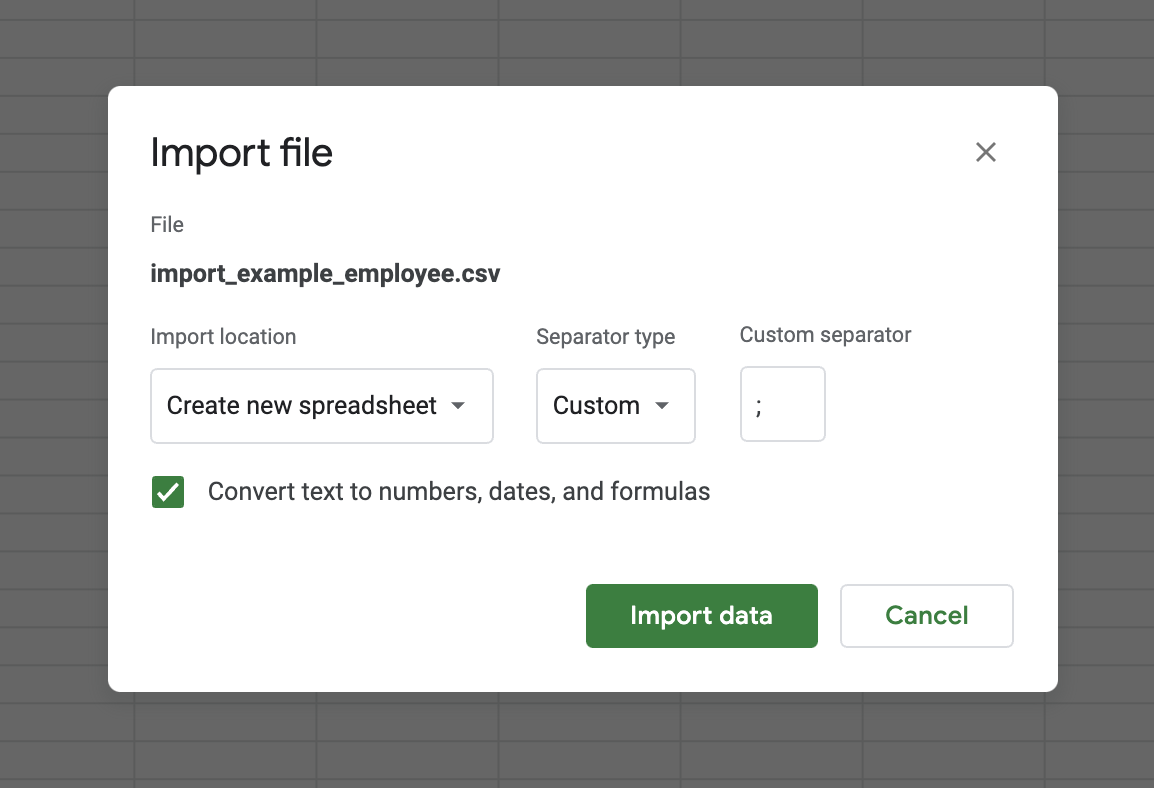
- Click on Import data.
- When the upload completes, select Open now.

- Google Sheets will open the file with the pre-set column headers and one row of example data.

- Add any required information to your import file.
Each Import has its own specific Required Fields. When adding your data to the file, add values to these fields.
Exporting file
When all required data is entered, Save or Export your file.
- In Google Sheets, give the file an appropriate name.
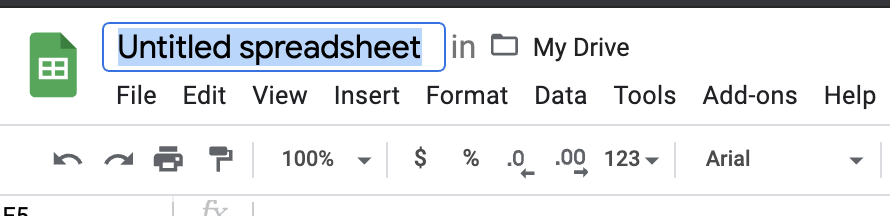
- Under the File menu, select Download and select either Microsoft Excel (.xlsx) or Comma-separated values (.csv, current sheet).
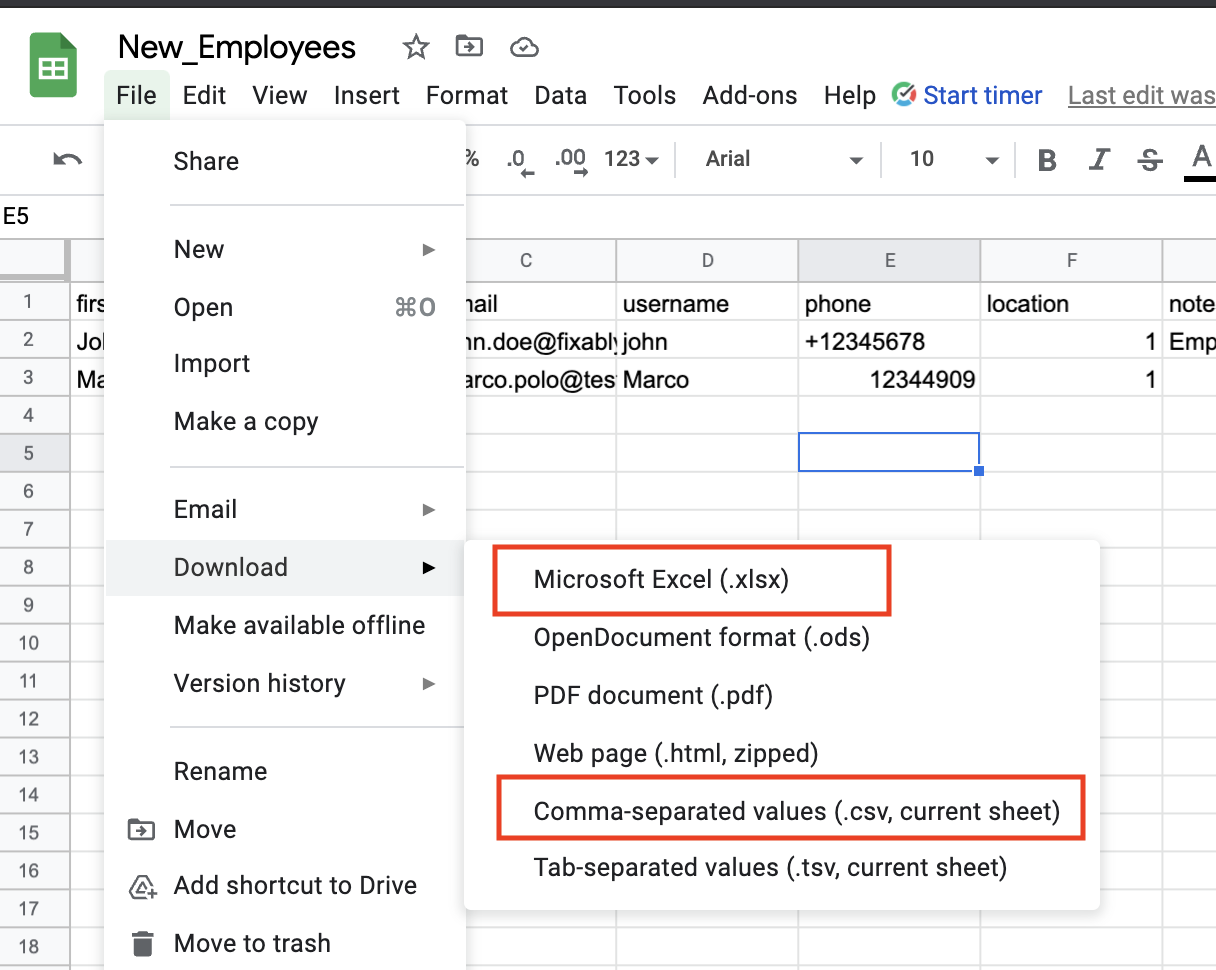
- Navigate to the Fixably Home Screen and then to the appropriate import section.
- Under Select file, find and upload your Import File. When ready, click Submit at the bottom of the page. If everything is correct, the changes should be visible immediately.
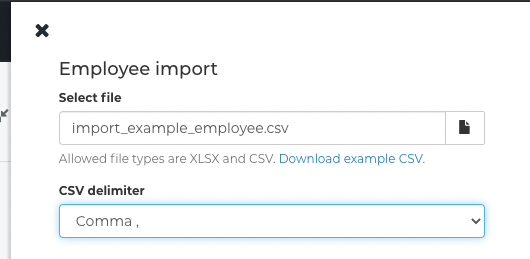
If importing a CSV file, select Comma from the CSV delimiter drop-down menu.
Please note both .xlsx and .csv file types are allowed
Resolving Common Errors
If an Import File is misconfigured, you may receive an error during upload.
-
Incorrect encoding - The UTF-8 encoding is required to show special characters/letters correctly (such as ä, å, ö, õ, ü ). If you notice that your data is displayed incorrectly or special characters have been replaced with different symbols, it may indicate that your file has incorrect encoding.
-
File type error - Fixably accepts CSV and XLSX filetypes only. You will see this error if you upload an unsupported file type.
-
Header row - "Required headers missing" means an error in the header row. Check the Accepted Fields list to make sure that headers row matching.
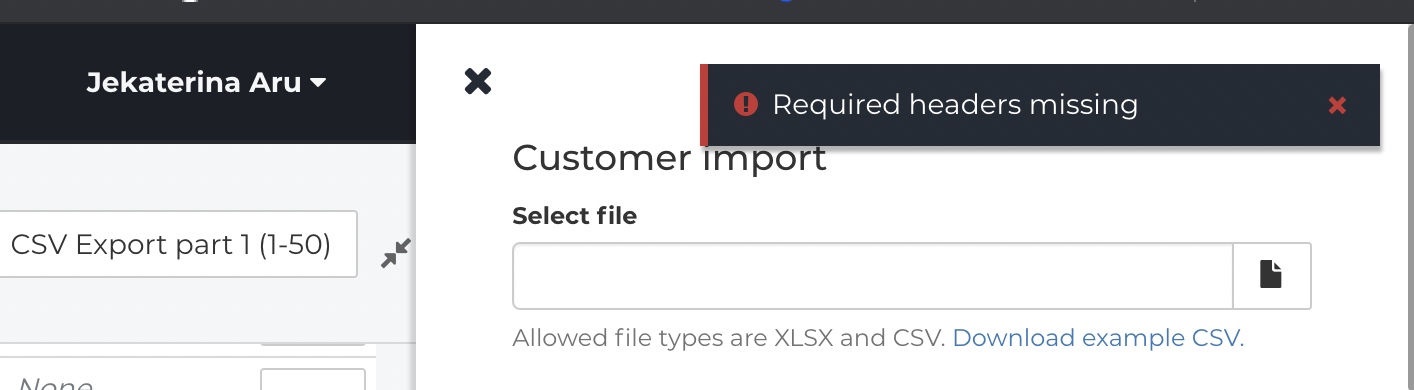
-
Duplicate records - The system will check for duplicate rows in the file and only upload the first row. All duplicate rows will be shown in the error message and won't upload.
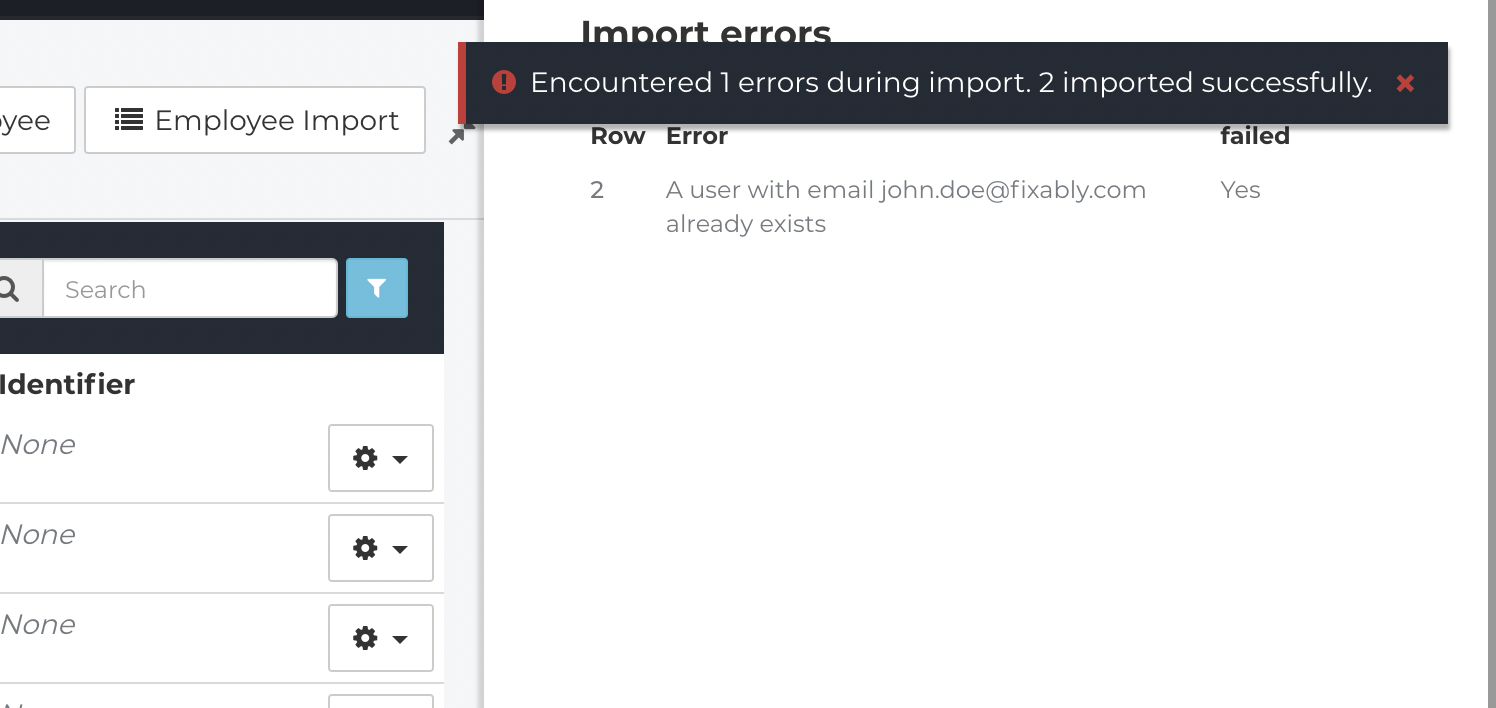
-
Missing required fields - If one of the required fields is missing, the error occurs, and the upload fails.