How do I resolve a "Stock has too few items to dispatch" error when closing an Order?
When closing an Order, you may receive an error indicating that a specific Stock has too few items to dispatch. This article is a step-by-step guide to resolving this error.
- Release Notes
- Newly Released Features
- Getting Started
- Roles & Permissions
- Manifests
- Order Management
- Automations
- Employee Management
- Customer Management
- Customer Portal
- Stock Management
- Part Requests
- Price Lists
- Invoicing
- Reporting
- Custom Fields
- Integrations
- GSX
- Shipments
- Service Contracts
- Configuring Your Environment
- Incoming Part Allocation
Table of Contents
When you Close an Order, any Products listed will be Dispatched from your Stock. If any Products were not received into a Stock, a notification would appear indicating that Fixably was unable to Dispatch the Products listed.

Stock Logs
Stock Logs provide an efficient audit trail for any Products, and Serial Numbers received into a Stock. This method is especially effective for Serialized Products.
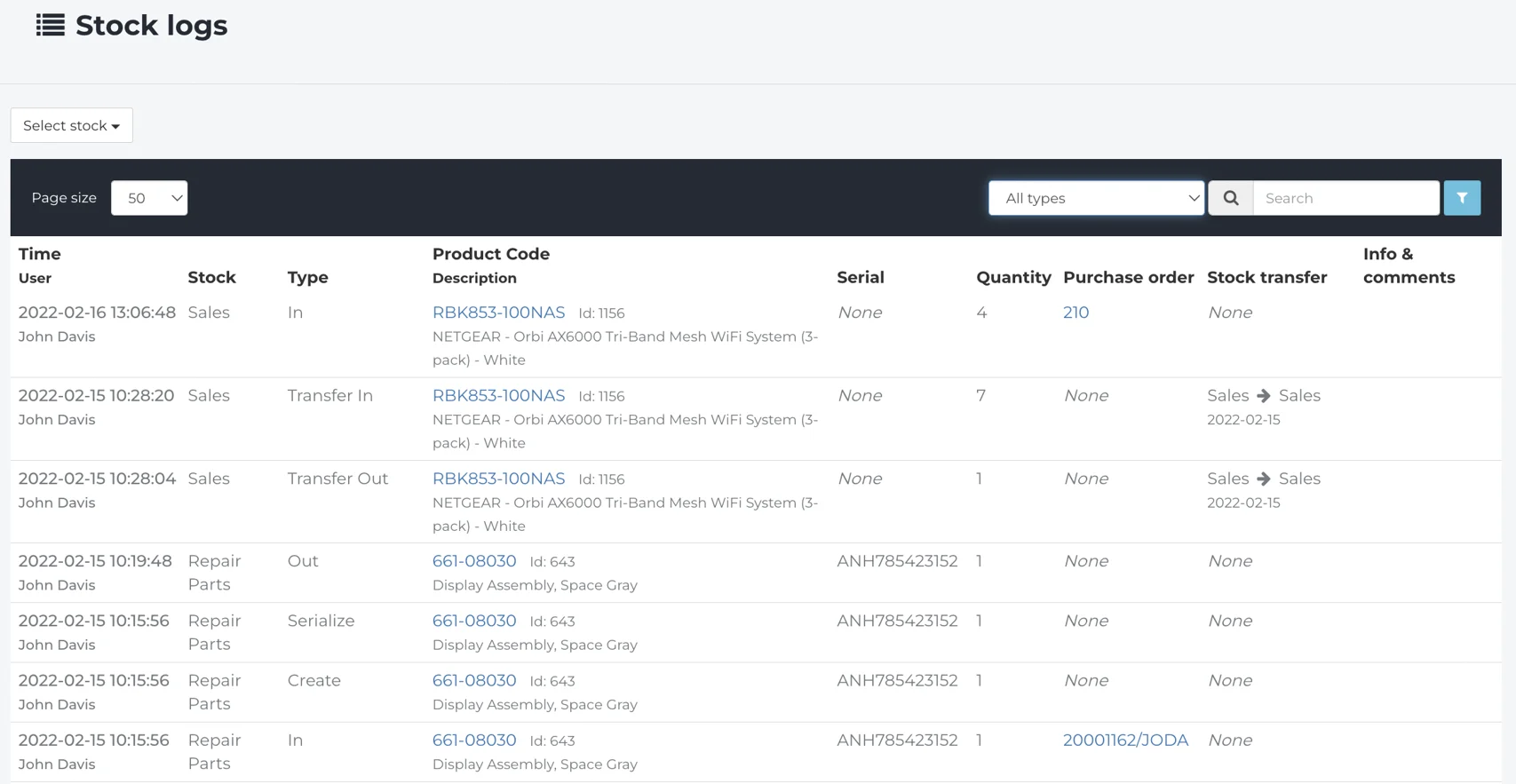
- From the Navigation Sidebar, select Stocks and then Stock Logs.
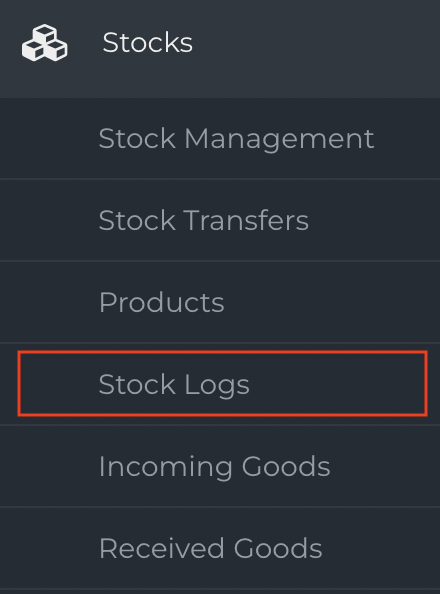
- The following information is available at a glance: Date and time the Product was added to Stock, Stock Location, Stock movements, Serial or IMEI numbers, Quantity, and Purchase Order.
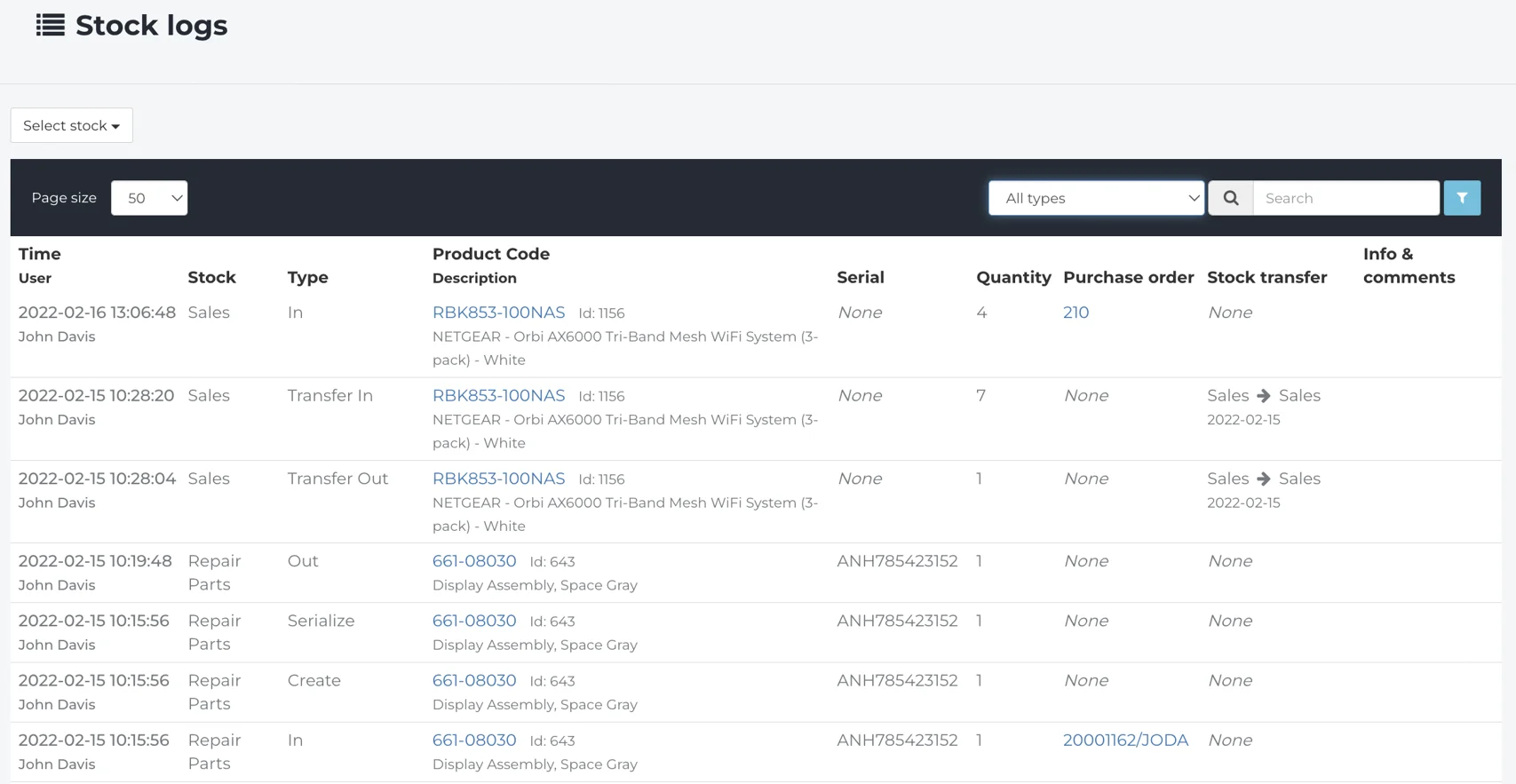
- Enter the Serial Number or IMEI of the Product in the search field.

- If there is any record of the Serial Number or IMEI, it will appear.
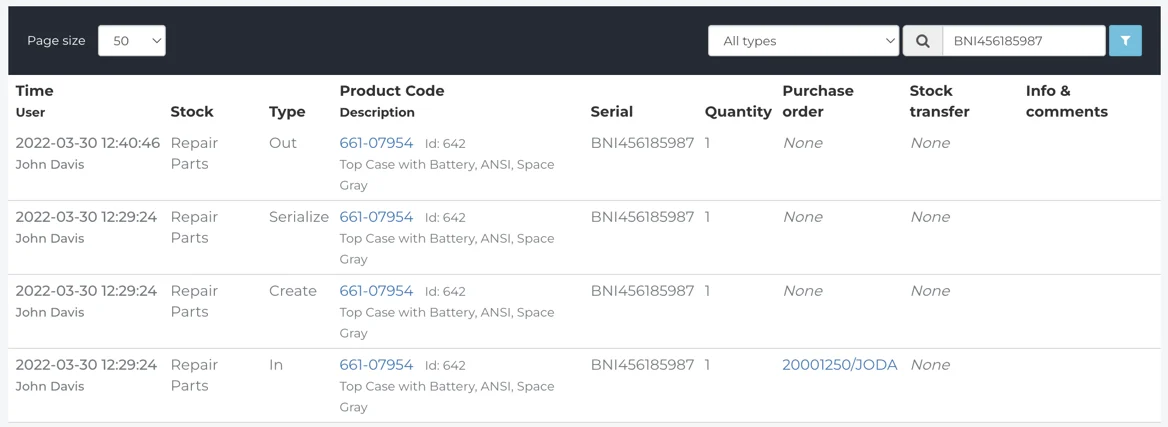
- If no record of that Serial Number or IMEI exists, Fixably will list no items.

- If no record of that Serial Number or IMEI exists, confirm if there is an Open Purchase Order associated with the Product on the Order.
- From the Navigation Sidebar, select Purchase Orders and then Open.
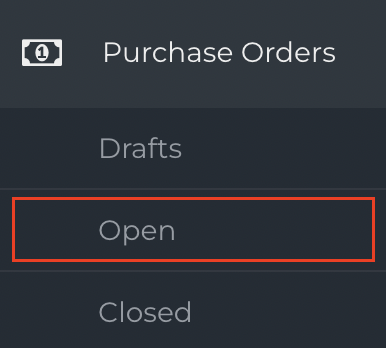
- Enter the Product or Order in the search field.
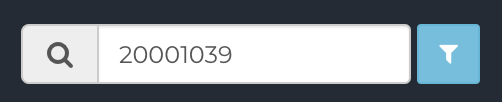
- Any Open Purchase Orders will appear.
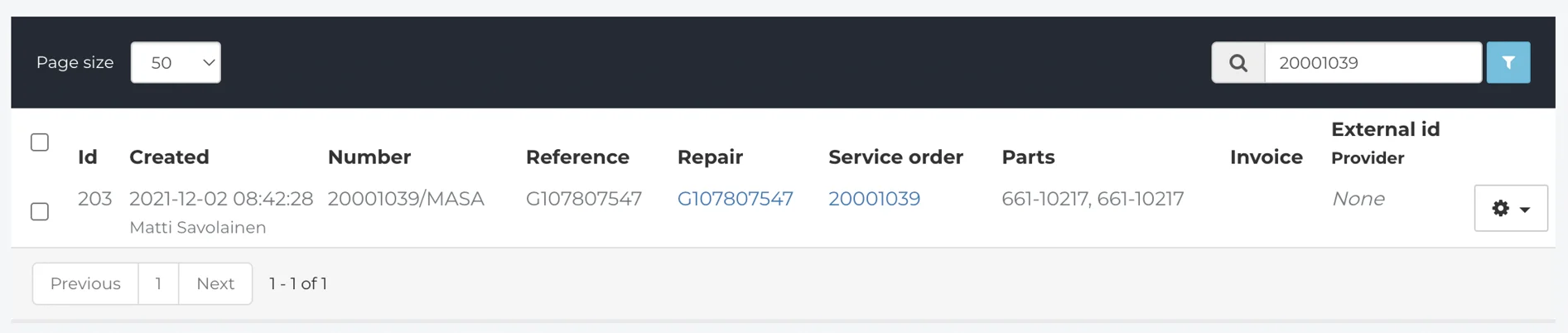
- Receive any Products as required. Click here for more information on receiving Products in Fixably.
- If no record exists, an empty list will appear. You can create a Manual Purchase Order to receive the Product. Click here for more information.
- Navigate back and attempt to Close the Order.
Stock Management
Use Stock Management to validate that a Product has sufficient quantity available to Dispatch.
- From the Navigation Sidebar, click Stocks and then Stock Management.
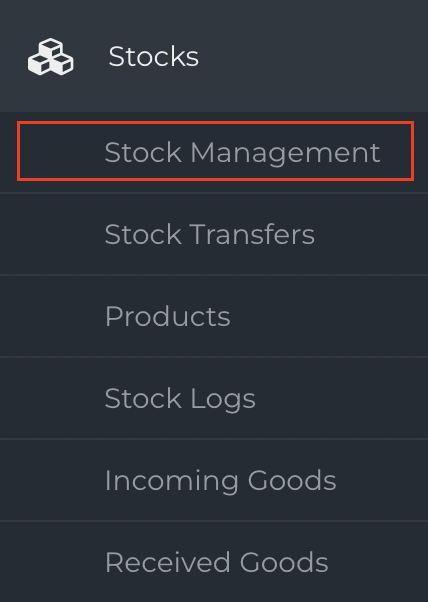
- From the Gear menu, click Show Products.
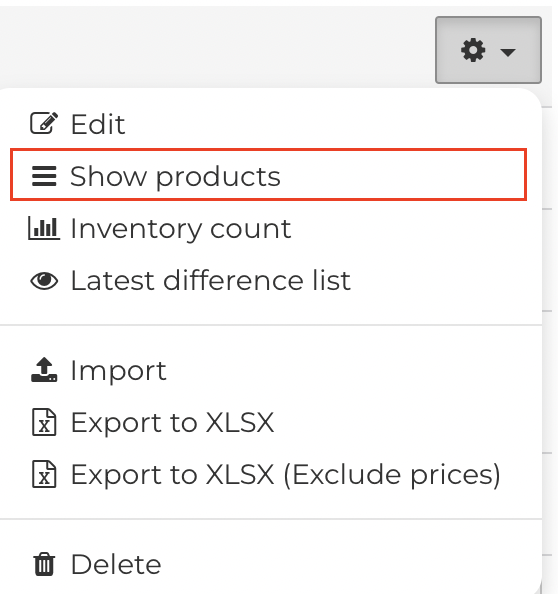
- Add the Product to the search field.

- A list of Products about the search will appear.
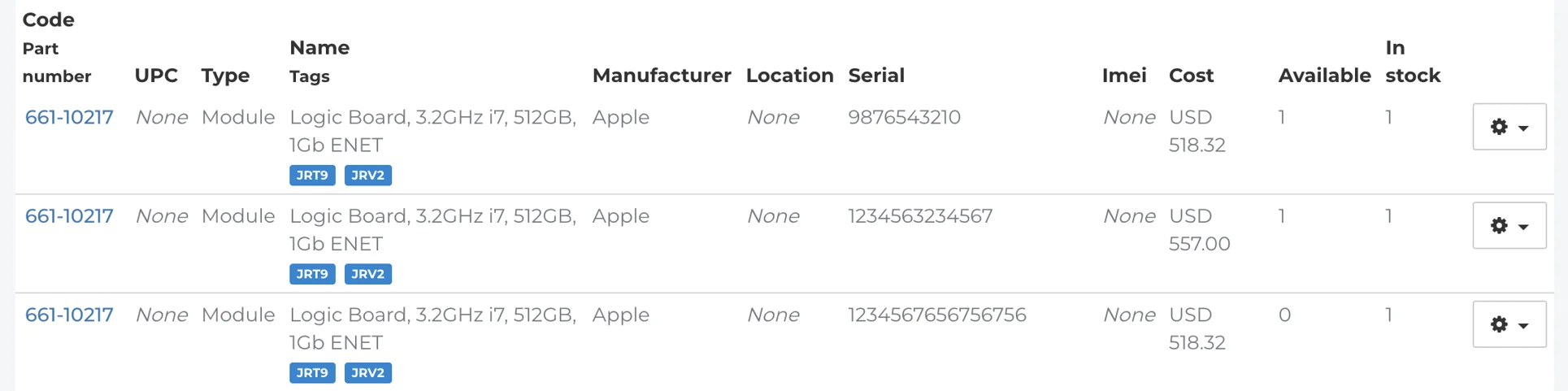
- Confirm that the Product has sufficient Available inventory. If you use a Serialized Product, confirm that the Serial Number or IMEI is correct.
- Click here for more information on correcting a Serial Number in Fixably.
- If no record of that Serial Number or IMEI exists, confirm if there is an Open Purchase Order associated with the Product on the Order.
- From the Navigation Sidebar, select Purchase Orders and then Open.
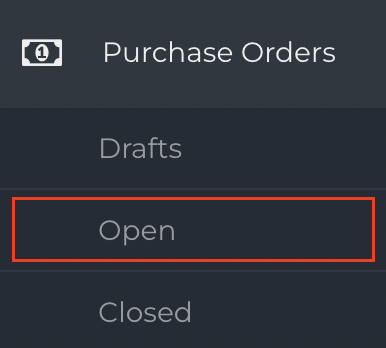
- Enter the Product or Order in the search field.
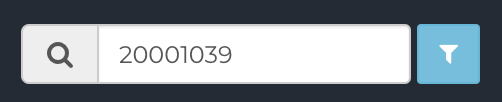
- Any Open Purchase Orders will appear.
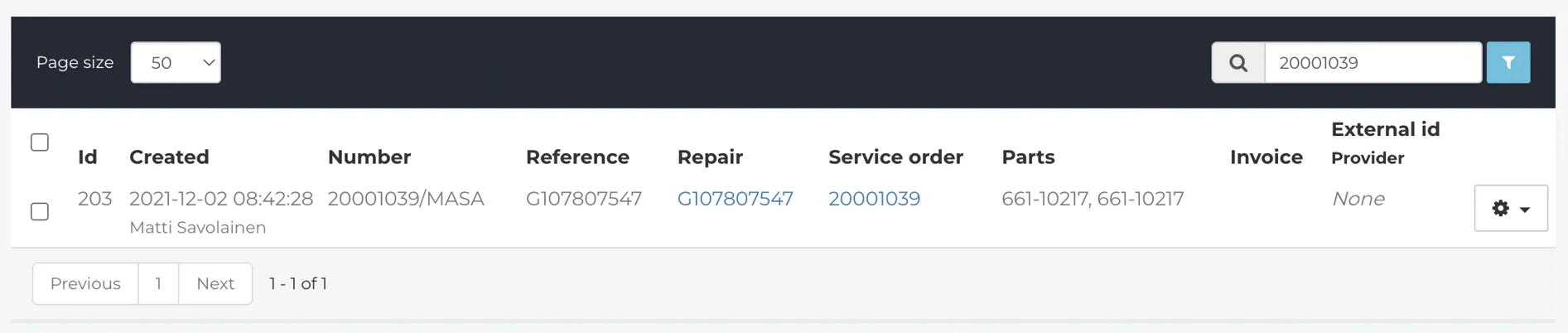
- Receive any Products as required. Click here for more information on receiving Products in Fixably.
- If no record exists, an empty list will appear. You can create a Manual Purchase Order to receive the Product. Click here for more information.
- Navigate back and attempt to Close the Order.