How do I use Manual Purchase Orders?
Manual Purchase Orders are a handy way to receive Products in Fixably when there is no Integration available.
- Release Notes
- Newly Released Features
- Getting Started
- Roles & Permissions
- Manifests
- Order Management
- Automations
- Employee Management
- Customer Management
- Customer Portal
- Stock Management
- Part Requests
- Price Lists
- Invoicing
- Reporting
- Custom Fields
- Integrations
- GSX
- Shipments
- Service Contracts
- Configuring Your Environment
- Incoming Part Allocation
Table of Contents
A Purchase Order is automatically created when a repair is created through an OEM Integration. In situations where integration is not available or when you want to receive a Product manually, Users can create a Manual Purchase Order.
Creating a Manual Purchase Order
- From the Navigation Sidebar, select Purchase Orders and then click Open.
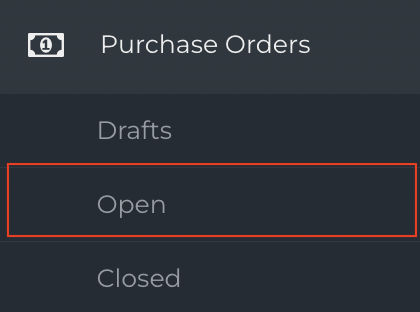
- To get started, click Manual Purchase Order.

- If required, specify a Purchase Order number. Leave the field empty for Fixably to generate it automatically.
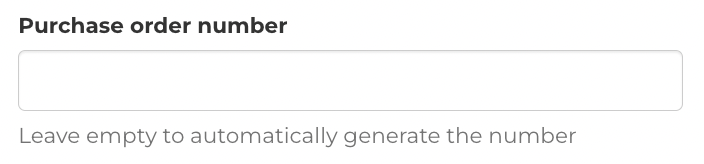
- If required, use the optional Reference number text field to capture additional information about the Product.

- Select the Stock location for the Product.
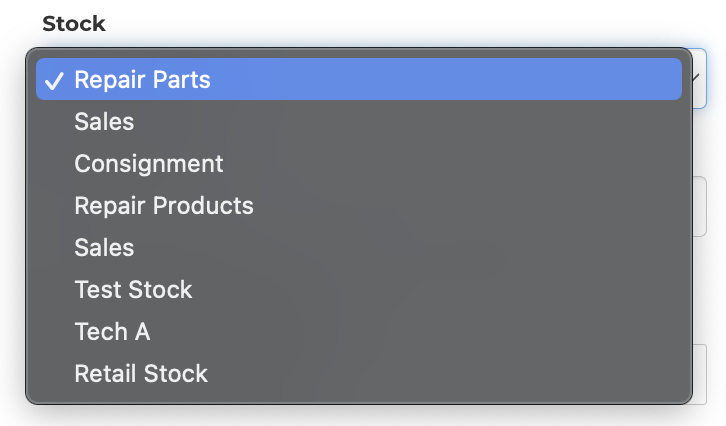
- If the Product is for a specific Order, use the Order Number field, and Fixably will automatically update the Order with any Serial Numbers and other information.
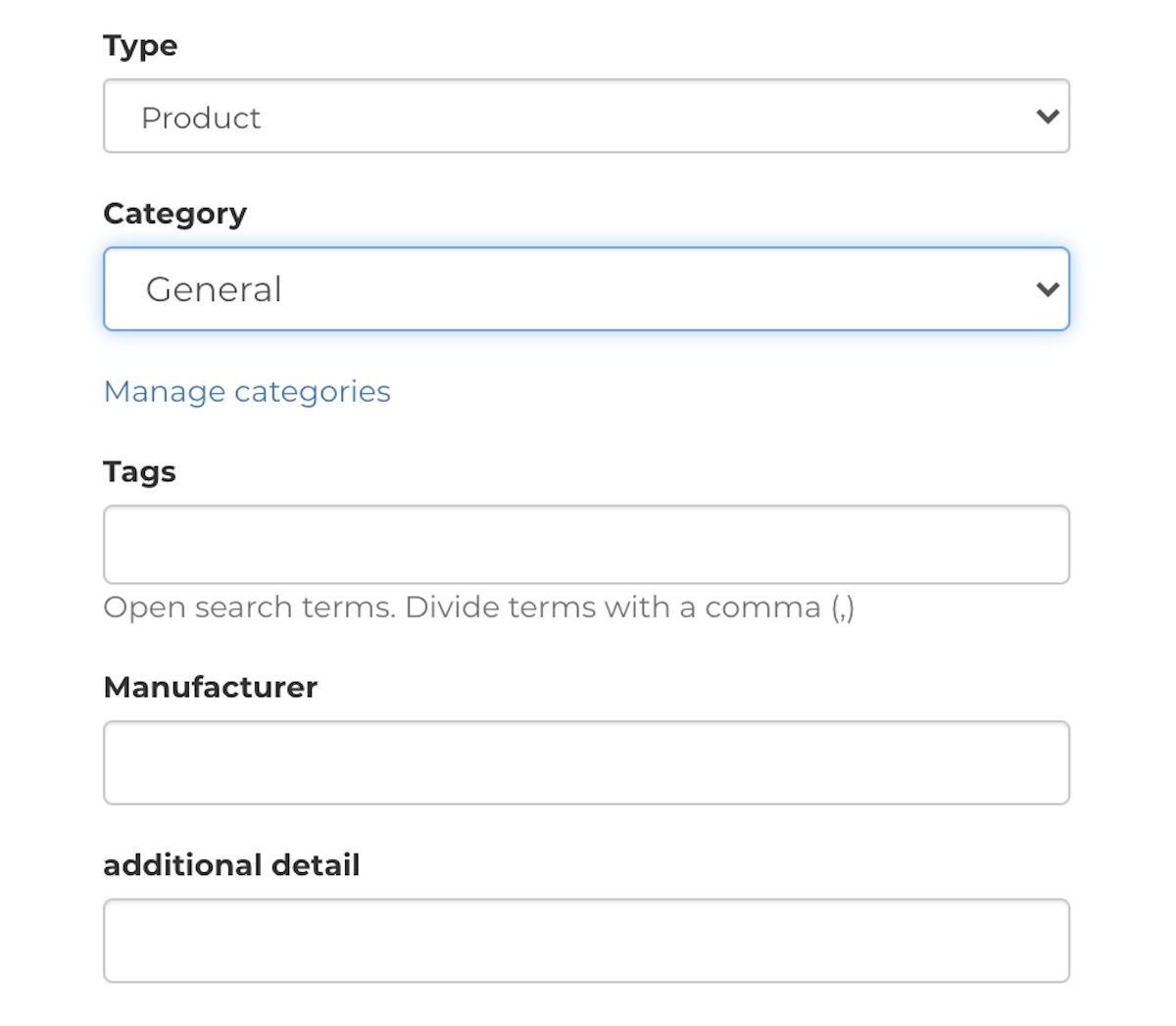
- Use Search and add products to lookup the part number of the Product you need to receive. You can add multiple parts to the same Purchase Order by repeating this process.
For Serialized Products, add each item separately. Fixably does not currently support receiving multiple quantities of a Serialized Product in a single line.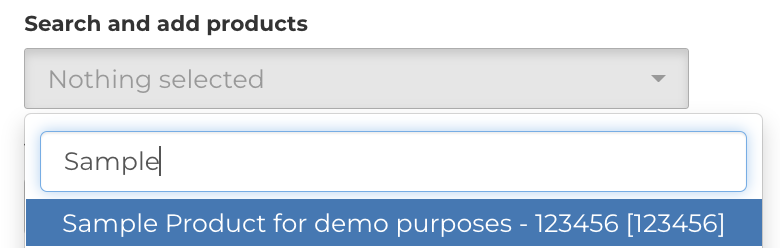
- Specify the appropriate Vendor for the Product. Admins can configure vendors by viewing the Navigation Sidebar, selecting Users, and clicking on Vendors.
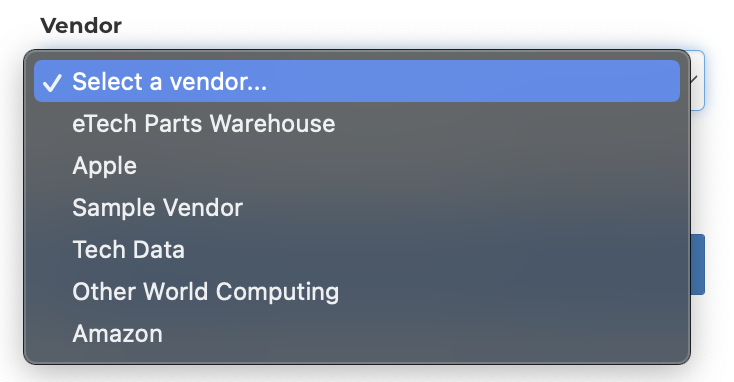
- Once all required information is entered, click Create Purchase Order. The Purchase Order will be in Open status until all parts are received.

Receiving a Purchase Order
- From the Navigation Sidebar, select Purchase Orders and then click Open.
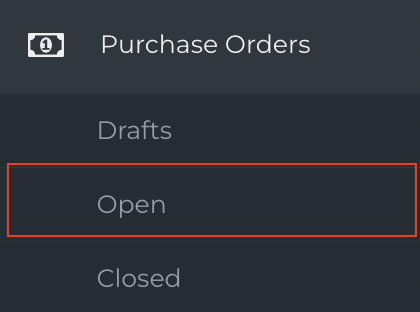
- From the Gear menu, click Show.
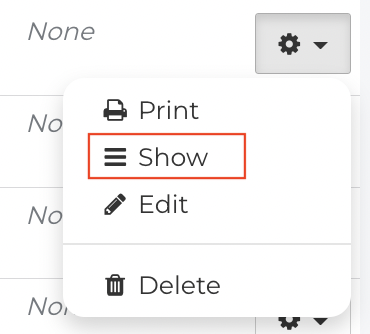
- Select the Checkbox beside the Products you are receiving.
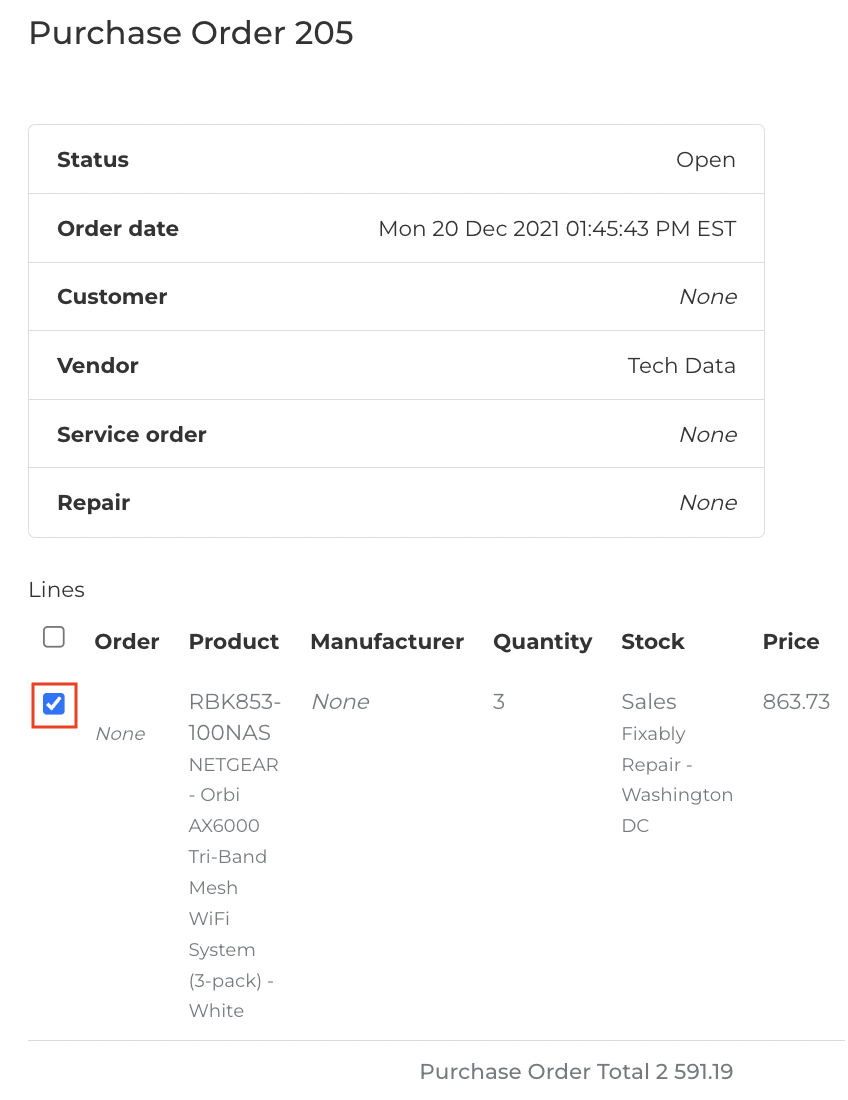
- Click Receive Selected to finish receiving the Purchase Order.
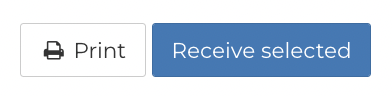
- If a Product has serial number tracking enabled, you will be prompted to enter the Serial Number.
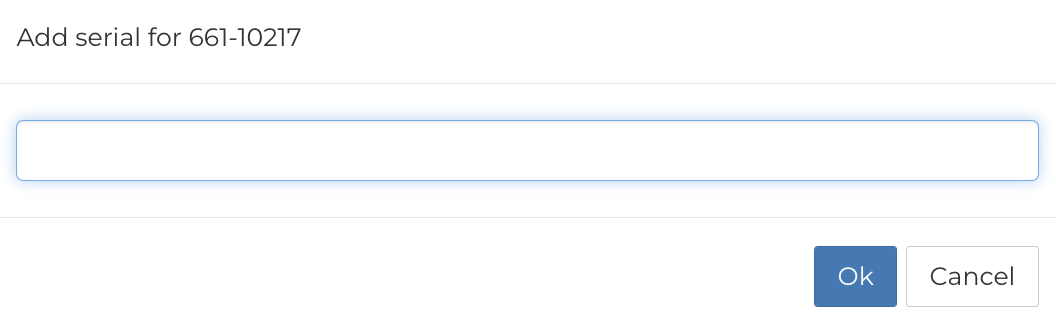
- When complete, click Ok.