How do I receive parts into Stock?
If the Stocks module is in use, parts need to be received before being used in an Order.
- Release Notes
- Newly Released Features
- Getting Started
- Roles & Permissions
- Manifests
- Order Management
- Automations
- Employee Management
- Customer Management
- Customer Portal
- Stock Management
- Part Requests
- Price Lists
- Invoicing
- Reporting
- Custom Fields
- Integrations
- GSX
- Shipments
- Service Contracts
- Configuring Your Environment
- Incoming Part Allocation
Table of Contents
There are two ways to import parts into Stock:
Stock Management
- From the Navigation Sidebar select Stocks and then Stock Management.
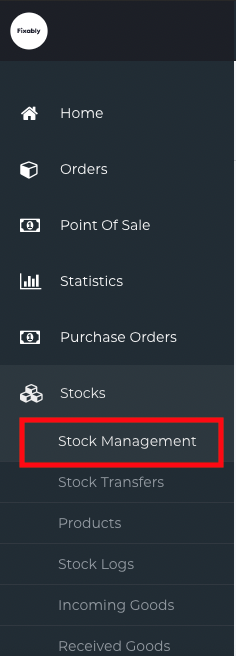
- Find the appropriate Stock. Under the Gear menu select Import.
- The Stock Import pane will appear. For a successful import, we recommend dowloading the Example CSV.
- List the Product Code, Quantity and any other relevant information for the parts you're looking to receive. If a part is serialized, each part and serial number should be listed on its own line
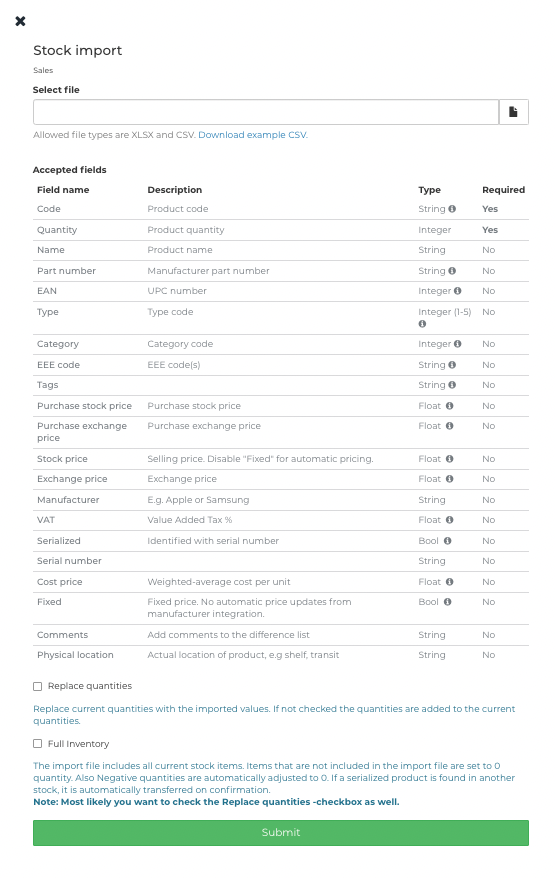
- When you have finished adding products to your import file, click the File icon to upload it.
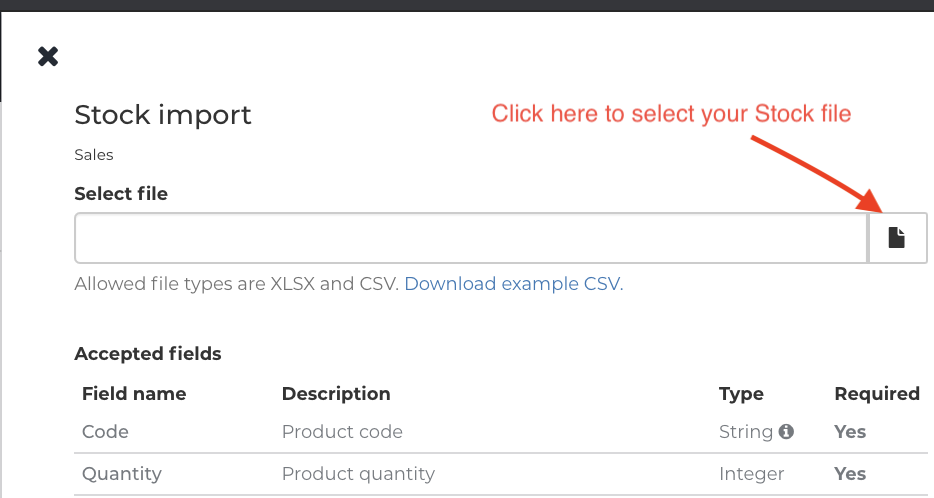
- If you are importing Products for the first time, select Replace Quantities and Full Inventory then click Submit.
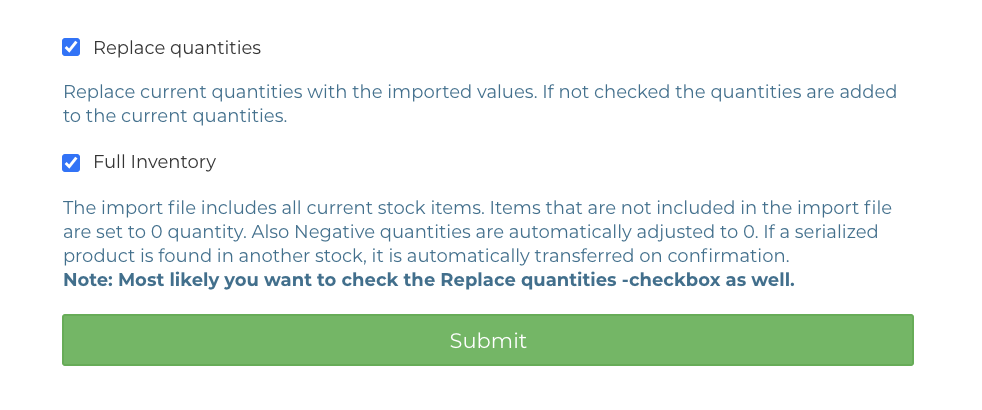
- If the upload is successful, a difference list will appear. If the information is accurate, click Confirm to finalize the import.
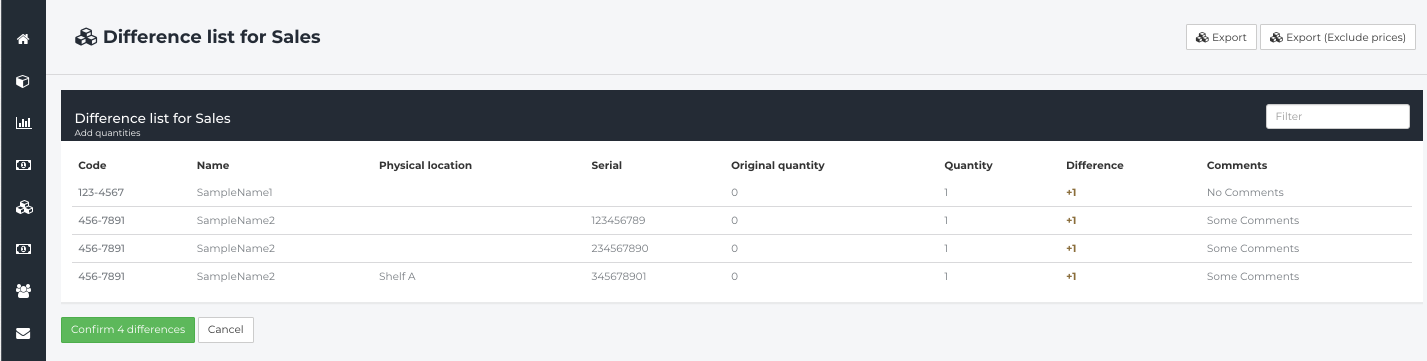
Full Inventory will override any quantities that are currently in Fixably. If you are looking to add additional products to your existing stock, leave this box unchecked.
Incoming Goods
When Products are added to an Order and a repair is created with an OEM Integration, Fixably will automatically create a Purchase Order. Products need to be received before they can be consumed in an Order.
- From the Navigation Sidebar select Stocks and then Incoming Goods.
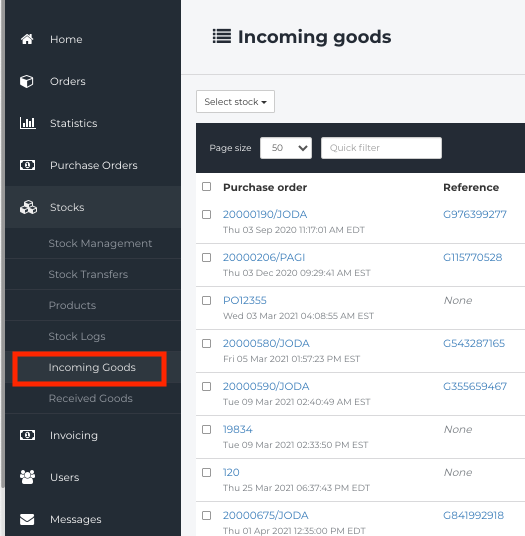
- Select Receive with barcode.
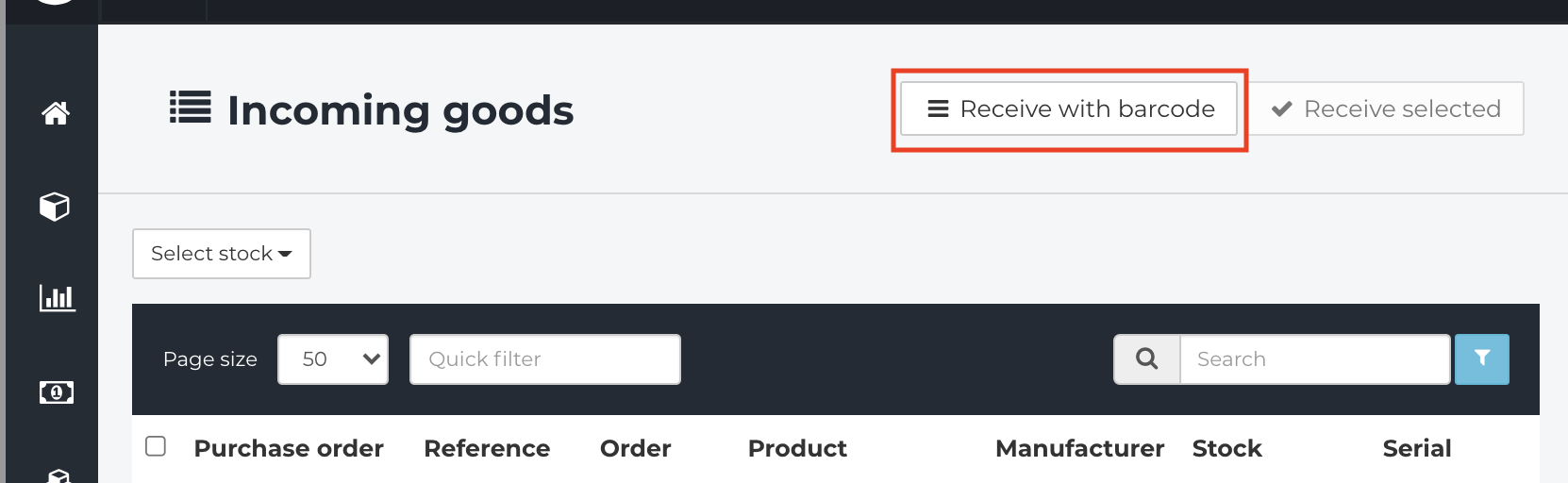
- Search for the Order, GSX Repair Number, Tracking number or Purchase Order Number. Scan or enter the part number and serial number (if applicable). When complete, click Receive.
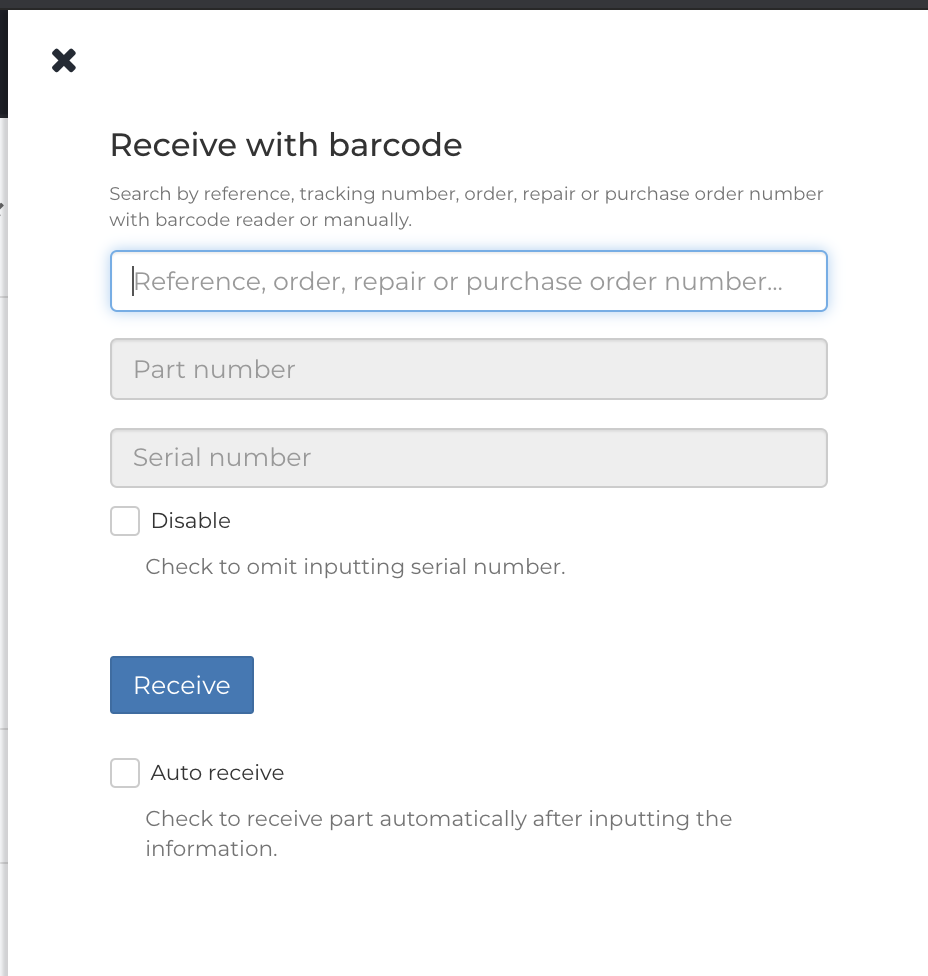
- Learn more about how to receive products into Stock here
- Learn more about how to manually create Purchase Orders here
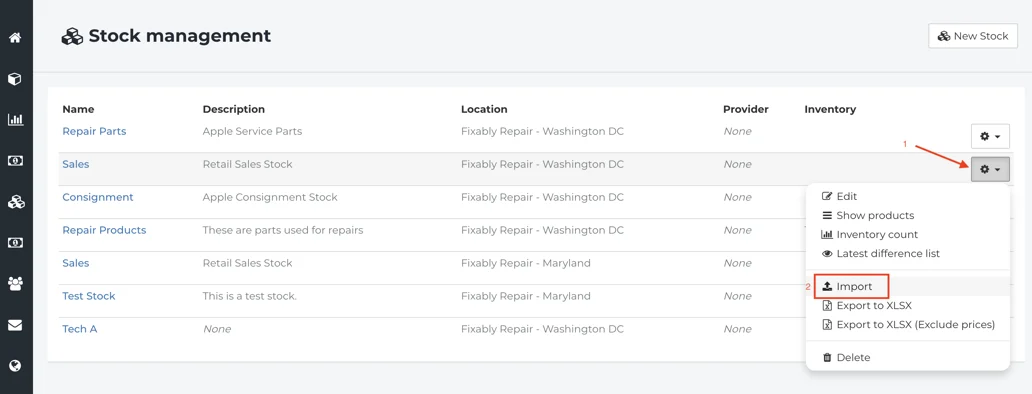
There are two ways to import parts into Stock: