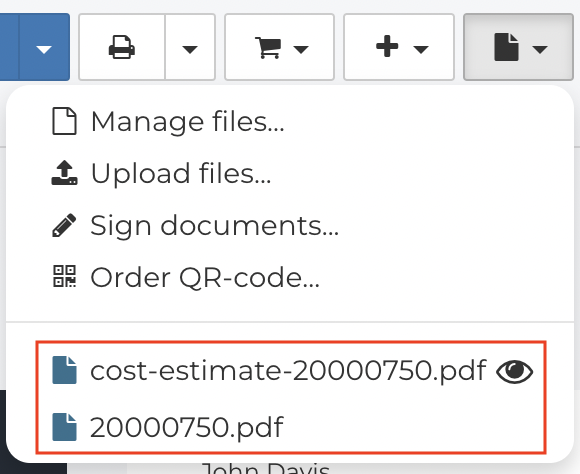How can I manage Files in an Order?
This article explains how you can use the Files menu to attach Cost Estimates, Images and many other document types.
- Release Notes
- Newly Released Features
- Getting Started
- Roles & Permissions
- Manifests
- Order Management
- Automations
- Employee Management
- Customer Management
- Customer Portal
- Stock Management
- Part Requests
- Price Lists
- Invoicing
- Reporting
- Custom Fields
- Integrations
- GSX
- Shipments
- Service Contracts
- Configuring Your Environment
- Incoming Part Allocation
Table of Contents
In an Order, the Files menu is a crucial function that coordinates several different document types into a single location.
- The Files menu has four main functions:
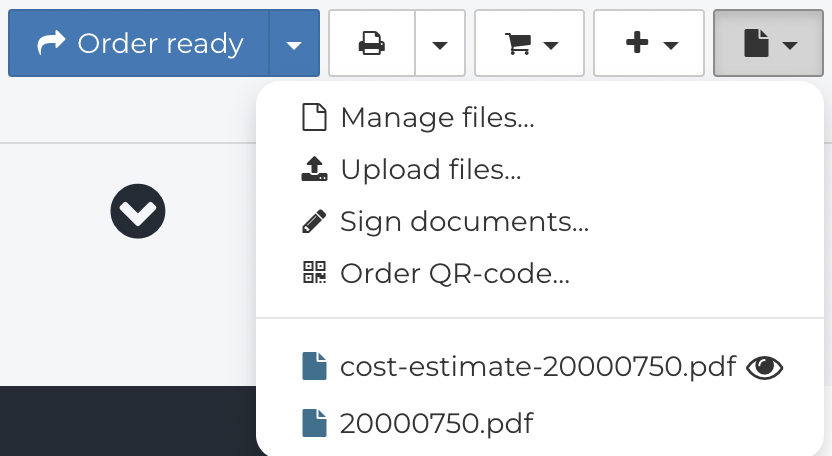
Manage and Upload Files
Manage Files has three main functions.
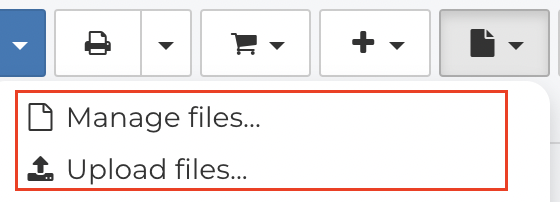
- New File
- Upload File
- Edit Files
New File
- Use New File to quickly create Cost Estimates, Consumer Law Claims, and Warranty Coverage Request Forms.
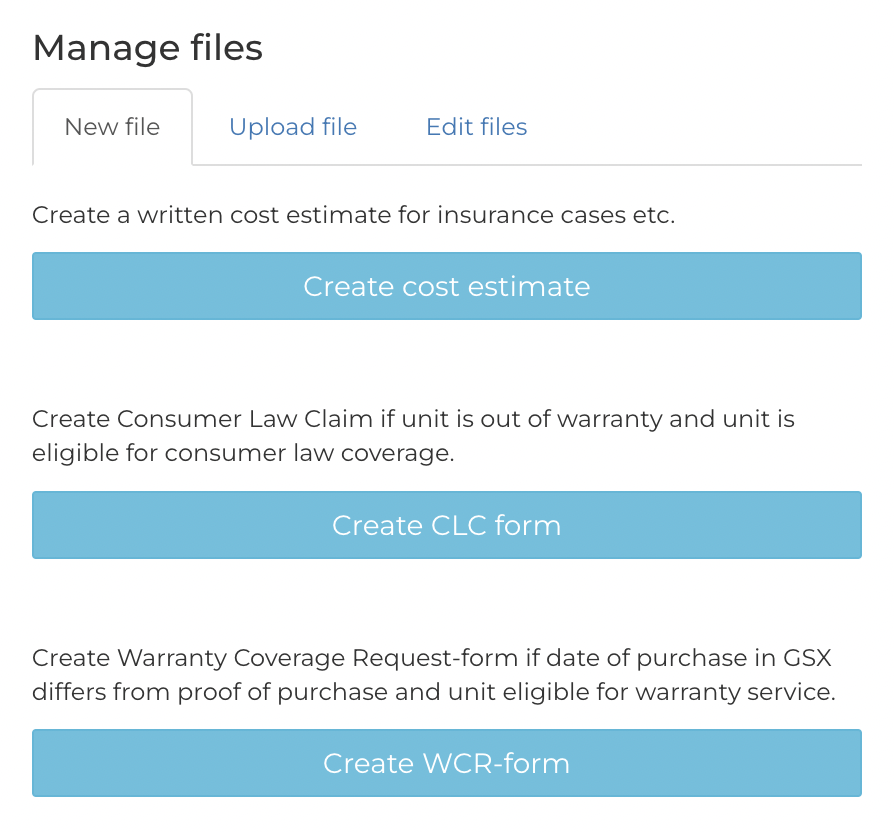
Upload File
- Use Upload File to upload proof of purchase, images or other Files related to the Order.
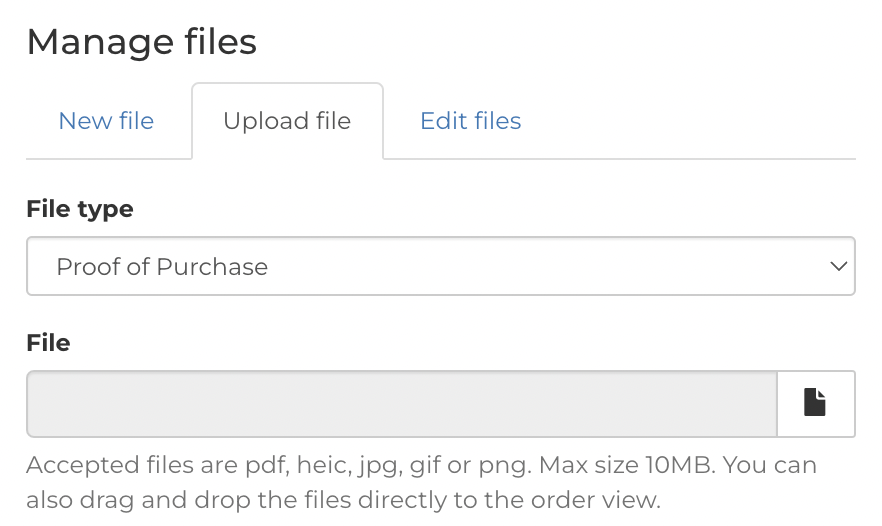
- Quickly upload files by dragging and dropping them into the Upload Files box.
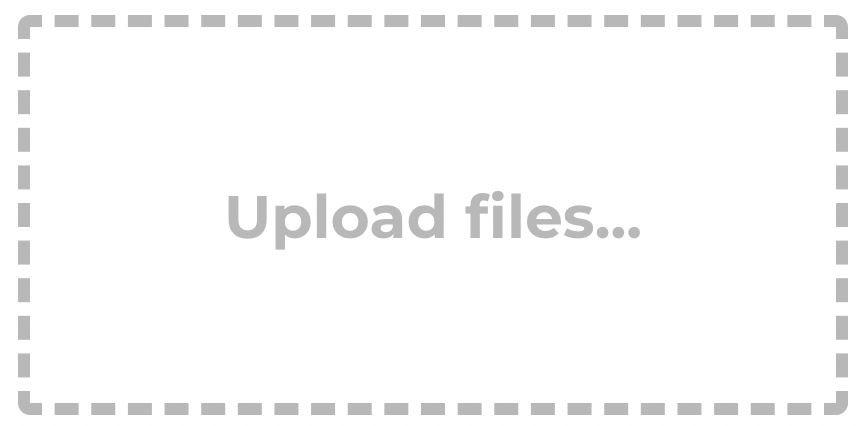
- When you upload a File, you can also choose whether or not it will be available to the customer in the Customer Portal.

Edit Files
- Use Edit Files to remove any Files currently attached to the Order.
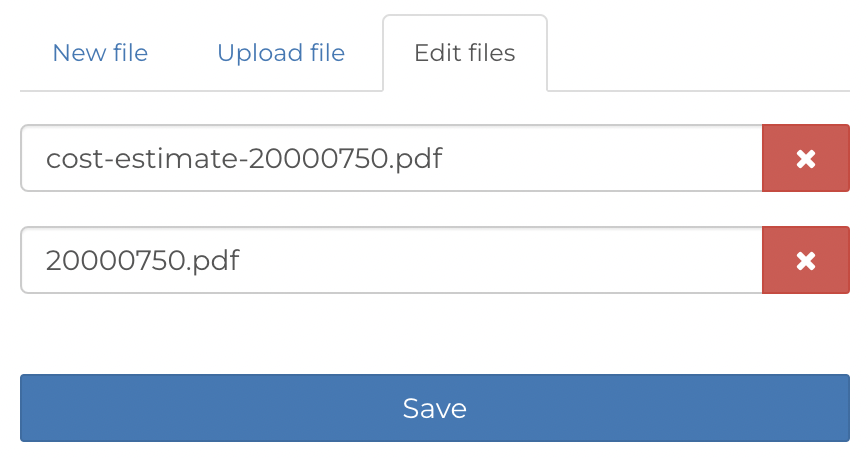
Sign Documents
-
Sign Documents is used when gathering an e-signature via Fixably Paperless. For more information, please reach out to your Customer Success Manager.
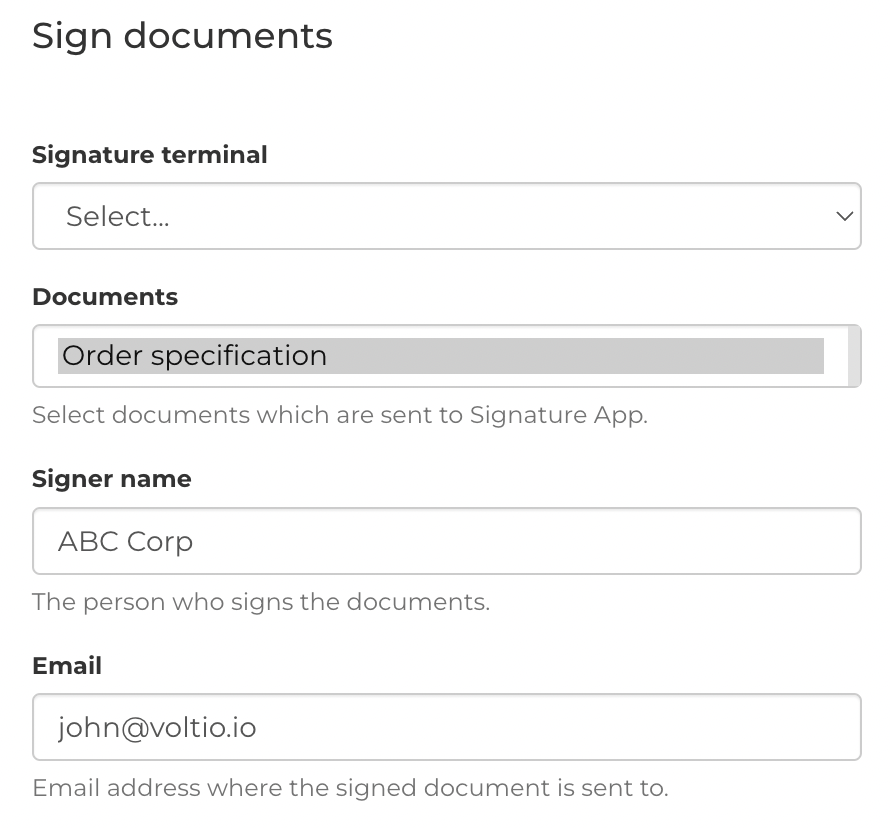
Order QR Code
- Click Order QR Code to display a digital QR code with the Order Number.
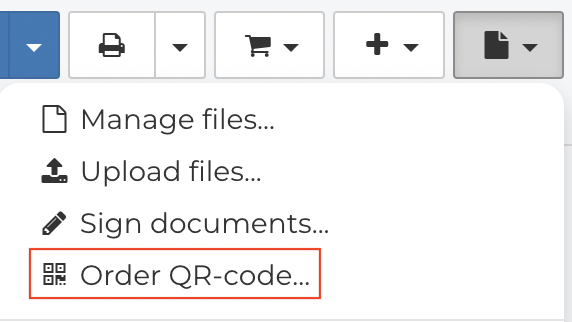
- This feature could be used to quickly capture the Order number with a barcode scanner for entry into a third-party inventory or invoicing system.
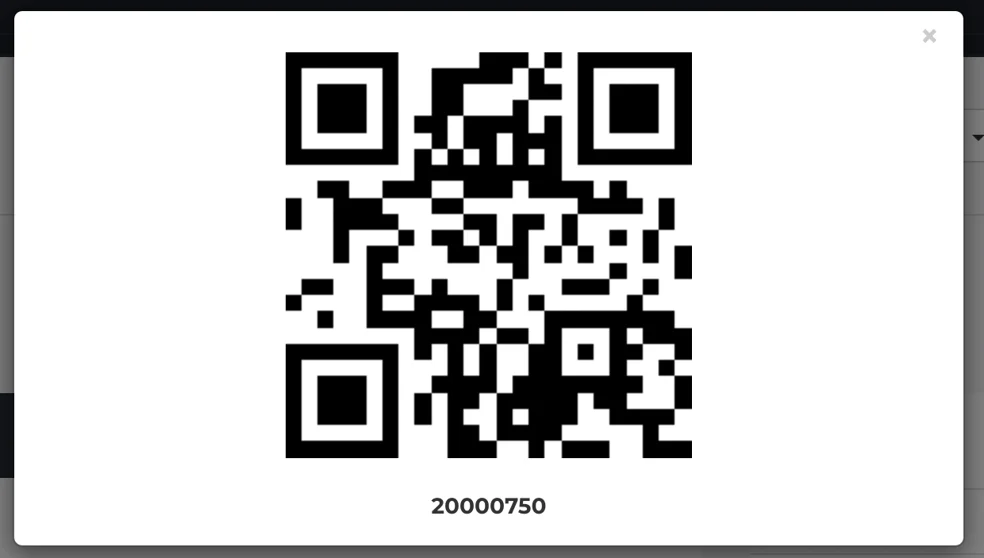
List of Files Associated with the Order
- At the bottom of the Files menu, any documents currently attached to the Order will be listed.