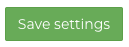W jaki sposób Fixably może automatycznie zamykać zlecenia na podstawie określonych kryteriów?
Możesz użyć funkcji automatycznego zamykania Fixably , aby automatycznie zarządzać otwartymi zamówieniami.
- W menu Nazwa użytkownika kliknij Ustawienia systemowe .
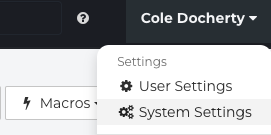
- Na pasku bocznym kliknij Bezpieczeństwo .
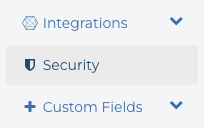
- W sekcji Automatyzacje kliknij pole wyboru .

- Wybierz, po ilu dniach zlecenia powinny zostać zamknięte. Możesz wybrać spośród opcji 30, 60, 90 i 180-dniowych.
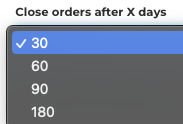
- Możesz określić dodatkowe kryteria, aby zawęzić listę zamówień, które zostaną automatycznie zamknięte. Jeśli nie zaznaczysz żadnego z poniższych pól wyboru, wszystkie zlecenia starsze niż wybrana liczba dni zostaną zamknięte.

- W miarę dodawania kryteriów będą uwzględniane tylko zlecenia spełniające WSZYSTKIE wymienione kryteria.
- Możesz użyć pola wyboru Zlecenia bez karty klienta, aby zamknąć TYLKO zlecenia bez dołączonego klienta (oprócz innych wybranych kryteriów).

- Za pomocą pola wyboru Zlecenia bez statusu możesz zamykać TYLKO te zlecenia, które nie mają statusu zlecenia (oprócz innych wybranych kryteriów).

- Możesz użyć pola wyboru Zlecenia bez urządzenia, aby zamknąć TYLKO zlecenia bez dołączonego Urządzenia (oprócz innych wybranych kryteriów).

- Możesz użyć pola wyboru Zlecenia bez żadnych wierszy zlecenia, aby zamknąć TYLKO zlecenia, które nie mają żadnych Produktów dodanych do zlecenia (oprócz innych wybranych kryteriów). Jeśli to pole jest zaznaczone, zlecenia z Produktami nie są objęte automatyzacją.

- Użyj pola wyboru Zlecenia z klientem, aby zamknąć TYLKO zlecenia, których lokalizacja wewnętrzna jest ustawiona na Z klientem (oprócz innych wybranych kryteriów). Automatyzacja nie ma wpływu na zlecenia oznaczone jako W serwisie.

- Możesz użyć pola wyboru Projekty zamówień , aby zamknąć TYLKO zlecenia, które są obecnie w statusie Projektu (oprócz wszelkich innych wybranych kryteriów). Zlecenia, które nie są Projektem, nie są objęte automatyzacją.
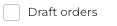
- Możesz użyć pola wyboru Zlecenia bez kolejki, aby zamknąć TYLKO zlecenia, które nie mają przypisanej kolejki (oprócz innych wybranych kryteriów). Automatyzacja nie ma wpływu na zlecenia, które są przypisane do kolejki.

- Wybierz kolejki, do których automatyzacja ma być stosowana. Jeśli nic nie jest zaznaczone, zostanie zastosowana do wszystkich kolejek. Można to połączyć z opcją Zlecenia bez kolejki, aby wpłynąć na zlecenia zarówno w wybranych kolejkach, jak i tych nieprzypisanych do kolejki.

- Opcjonalnie możesz również wysłać wiadomość do Klienta, gdy Zamówienie zostanie zamknięte. Jeśli chcesz, wpisz ją w polu.
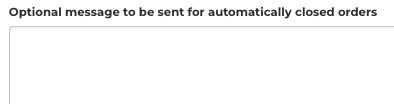
- Powyższa wiadomość może zostać dostarczona do Klienta za pośrednictwem poczty e-mail. Jeśli korzystasz z integracji Fixably z DST, wiadomość może zostać dostarczona do Klienta końcowego również za pośrednictwem DST.
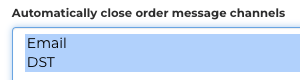
- Jeśli wysyłasz wiadomość e-mail, dodaj temat, który chcesz uwzględnić.
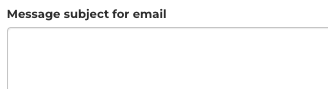
- Opcjonalnie możesz także zmienić status zlecenia na Anulowane, gdy zamówienie zostanie zamknięte.

- Po zakończeniu kliknij przycisk Zapisz ustawienia .