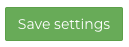How can Fixably automatically close Orders based on specific criteria?
You can use Fixably's auto-close feature to manage open Orders automatically.
- Release Notes
- Newly Released Features
- Getting Started
- Roles & Permissions
- Manifests
- Order Management
- Automations
- Employee Management
- Customer Management
- Customer Portal
- Stock Management
- Part Requests
- Price Lists
- Invoicing
- Reporting
- Custom Fields
- Integrations
- GSX
- Shipments
- Service Contracts
- Configuring Your Environment
- Incoming Part Allocation
- Appointment Booking
- From your User Name Menu, click System Settings.
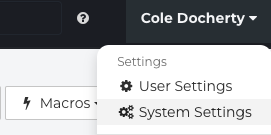
- From the sidebar, click Security.
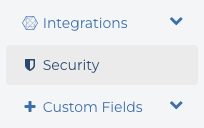
- Under the Automations section, click the Checkbox.

- Select after how many days the Orders should be closed. You can choose from 30, 60, 90 and 180-day options.
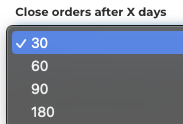
- You can specify additional criteria to narrow down which Orders will be automatically closed. If you do not select any of the checkboxes below, all orders older than the selected number of days will be closed.

- As you add criteria, only Orders that meet ALL the listed criteria will be impacted.
- You can use the Orders without a Customer card checkbox to ONLY close Orders without a Customer attached (in addition to any other criteria selected).

- You can use the Orders without a status checkbox to ONLY close Orders that do not have an Order Status (in addition to any other criteria selected).

- You can use the Orders without a device checkbox to ONLY close Orders without a Device attached (in addition to any other criteria selected).

- You can use the Orders without any Order lines checkbox to ONLY close Orders that do not have any Products added to the Order (in addition to any other criteria selected). If this is checked, Orders with Products are not impacted by the automation.

- Use the Orders that are with Customer checkbox to ONLY close Orders that have the Internal location set to With Customer (in addition to any other criteria selected). The automation does not impact orders that are listed as In Service.

- You can use the Draft orders checkbox to ONLY close Orders currently in Draft status (in addition to any other criteria selected). Orders that are not a Draft are not impacted by the automation.
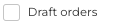
- You can use the Orders without queue checkbox to ONLY close Orders that do not have a Queue assigned (in addition to any other criteria selected). The automation does not impact orders that are assigned to a Queue.

- Select which Queues the automation should apply to. If nothing is selected, it will be applied to all Queues. This can be combined with the Orders without queue option to impact Orders both in the selected queues and those not assigned to a queue.

- Optionally, you can also send a message to the Customer when the Order is closed. If desired, enter it in the box.
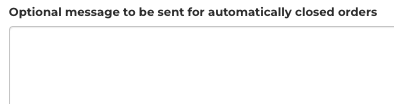
- The above message can be delivered to the Customer via Email. If you are using Fixably's integration with DST, the message can also be delivered to the end Customer via DST.
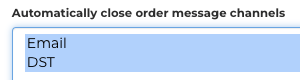
- If you are sending an email, add a subject to be included.
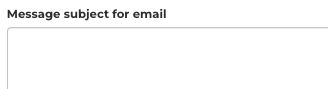
- Optionally, you can also set the Order Status to Cancelled when the Order is closed.

- When complete, click Save Settings.