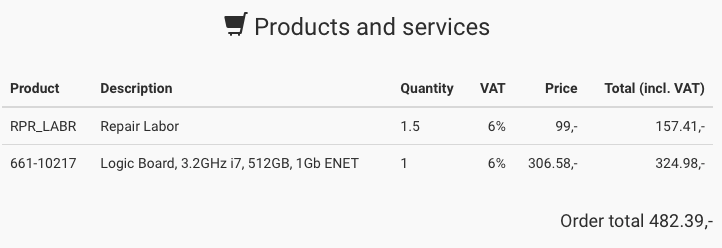How do my customers use the Customer Portal?
The Customer Portal gives your customers the ability to submit, manage and view updates about their current and historical Orders.
- Release Notes
- Newly Released Features
- Getting Started
- Roles & Permissions
- Manifests
- Order Management
- Automations
- Employee Management
- Customer Management
- Customer Portal
- Stock Management
- Part Requests
- Price Lists
- Invoicing
- Reporting
- Custom Fields
- Integrations
- GSX
- Shipments
- Service Contracts
- Configuring Your Environment
- Incoming Part Allocation
Table of Contents
Orders
- Orders are split into three sections: New Orders, At Service Location, and Completed.
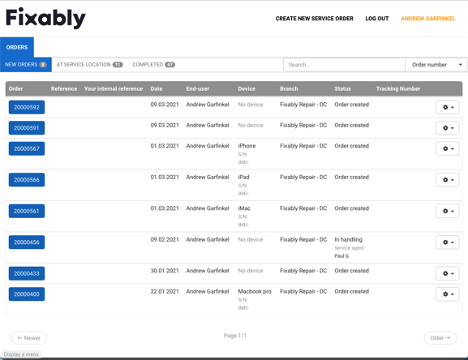
- New Orders - lists all Orders created but not yet received by the Service Location.
- At Service Location - lists all Orders currently in repair at the Service Location.
-
Complete - lists all Orders completed and returned to the Customer.
- Each tab displays basic information about each of your Orders in Fixably. The following fields are visible in each view:
- Orders - this field indicates the Order number.
- Reference - this field displays any reference numbers provided by the Customer when they created the Order.
- Internal Reference - this field displays any internal reference numbers you may have added to the Order.
- Date - this field indicates the date the Customer created the Order.
- Device - this field displays the Device details provided by the Customer. If you are using a GSX Integration, the Device Name fetched from GSX will be listed.
- Status - this field lists the current Order status
- Tracking Number - This field displays the tracking number for the device being shipped to or from the Customer. This field will only show tracking details provided using the shipment request feature.
Search Function
- Customers can easily search for an open or historical Order using the Order Number, Customer Reference Number, Internal Reference Number, Device Serial Number or IMEI.

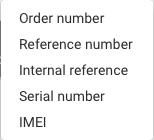
Exporting Orders
Customer profiles with the Reseller role can quickly export a list of their Orders.
- To begin, click Export Orders.
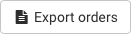
- The Customer can export all Orders or select a specific date range to export.
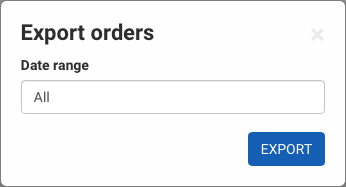
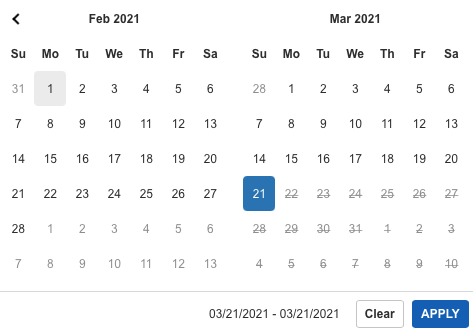
- The resulting CSV file contains detailed information about each Order, including Device information, repair notes, and pricing.
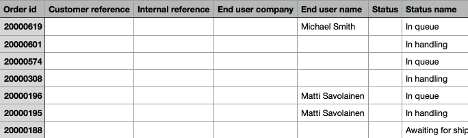
Creating an Order
- Click Create New Service Order to start a new Order.
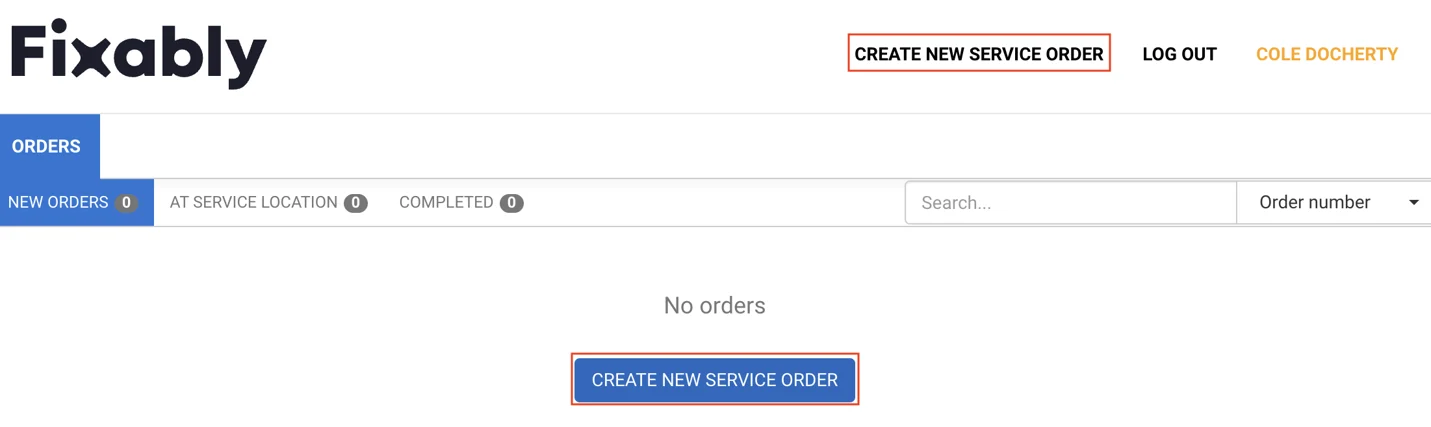
- The user is taken to a new page to input necessary information about their device and service request. Depending on the account setup, they may also request a device shipment.
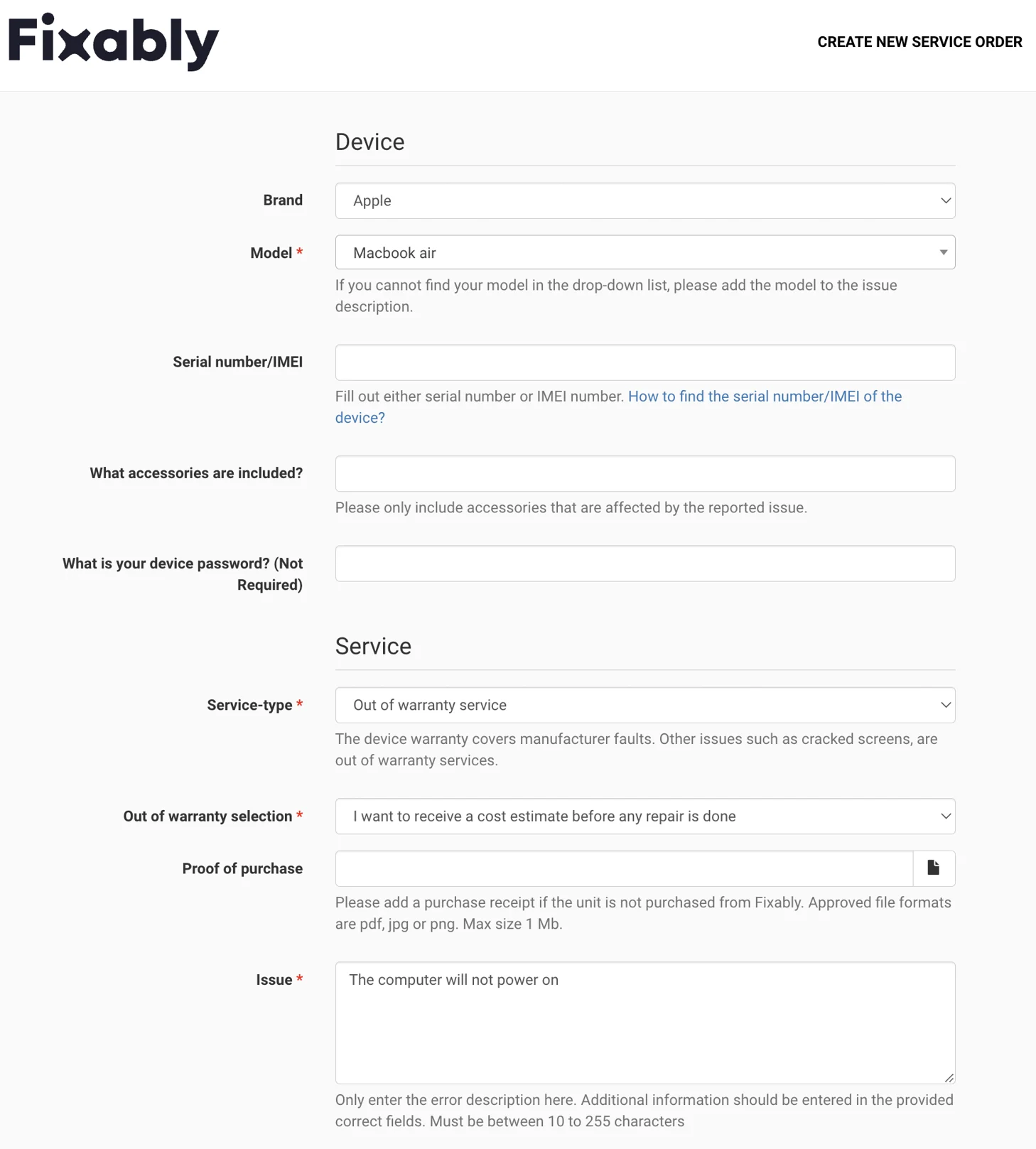
- When all required information is filled out, click View Summary to proceed to the next step.
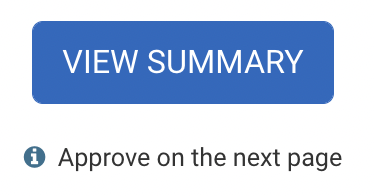
- The user is taken to the Order Confirmation page to confirm that all previously entered information is correct. If everything is accurate, click Approve Service Order to submit the Order to the service location.
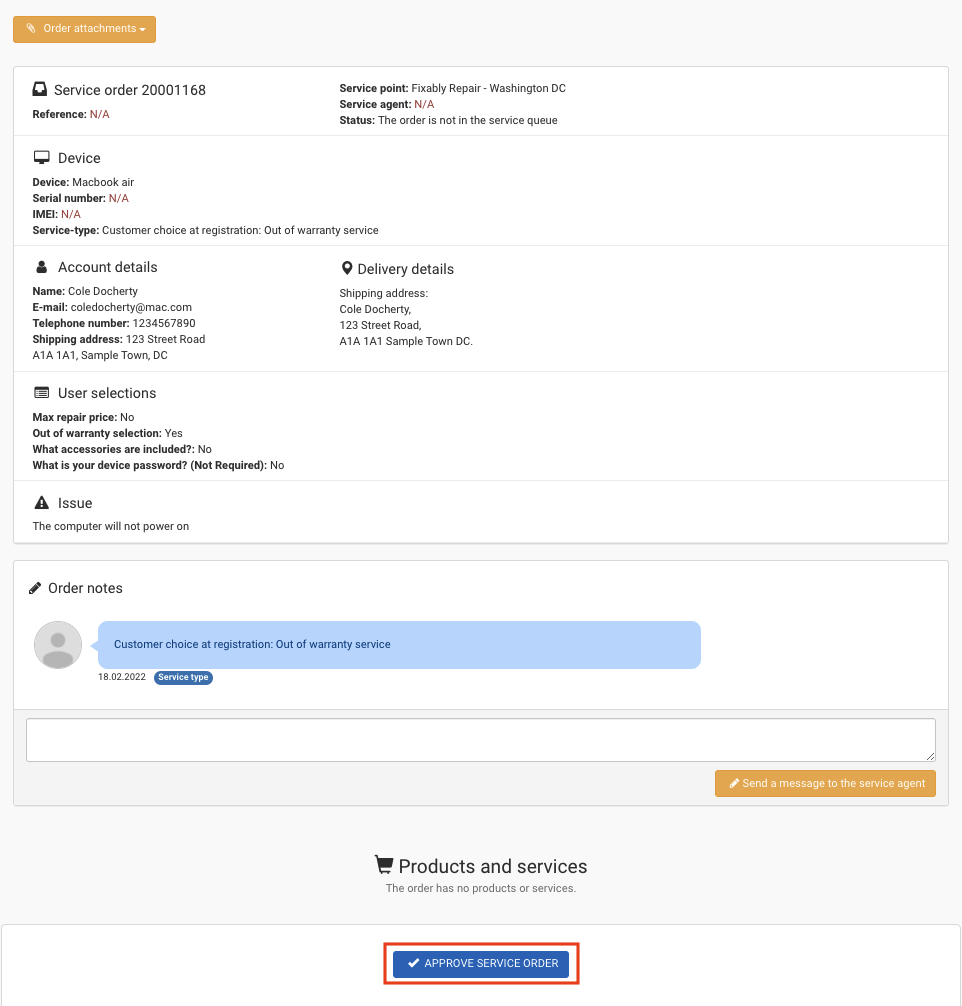
- Mandatory fields are marked with a *
- If the Customer is set as a Reseller, the Order is confirmed automatically.
- Employees of your business should avoid creating Orders using the Customer Portal on behalf of a customer.
Creating a shipment
If configured, the Self Service Portal can provide the Customer with the option to create a shipment for service.
- Under the Shipments tab, the Self Service Portal will group the Orders by the Location and Shipping Method specified when the user created the Order.

- Select the appropriate Order (s) and click Create Shipment to proceed.
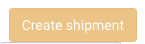
- Once the user has confirmed that the Order is ready for pickup, click Confirm Shipment. The portal will provide a packing list and shipping label.
The Customer must have a Reseller role for shipping to be available.
Viewing an Open Order
Once an Order has been created, Customers can view the details to track the status of their Order.
- Open the appropriate Order. The full details of the Order are shown to the Customer, including device information, Customer information, and their responses to any Tasks answered when the Order was created.
- Customers can create a PDF copy of their Order for printing or storing by clicking Show Order as PDF.

- Click Order Attachments to view any attachments that have been added to the Order.
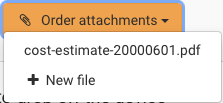
- Order notes and Customer communications are found in the second section of the Order. Any Public notes are visible here.
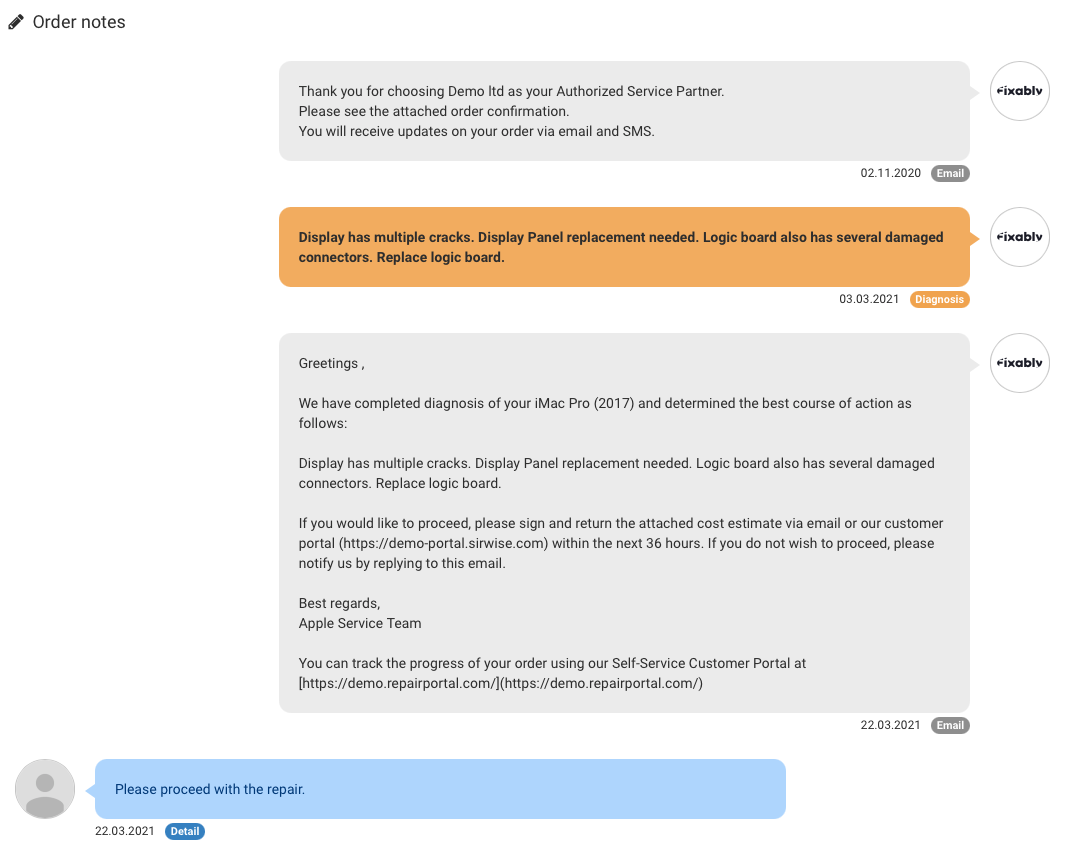
- Customers can respond to technicians or provide additional information by sending a message to the service agent.

- Any Products or services added to the Order appear at the bottom of the Order.