How do I create a Mail-in Repair (Mac)?
This article is a step-by-step walk-through to help Technicians efficiently use Fixably to create Mail-in Repairs in GSX.
- Release Notes
- Newly Released Features
- Getting Started
- Roles & Permissions
- Manifests
- Order Management
- Automations
- Employee Management
- Customer Management
- Customer Portal
- Stock Management
- Part Requests
- Price Lists
- Invoicing
- Reporting
- Custom Fields
- Integrations
- GSX
- Shipments
- Service Contracts
- Configuring Your Environment
- Incoming Part Allocation
Table of Contents
Before Getting Started
Creating Mail-in Repairs for Mac differs from creating a Whole-Unit Mail-in Repair for an iOS or Audio device. Before proceeding, please ensure that no Apple Parts are listed in the Order.
Creating a Mail-in Repair
- From the Device section of the Order, click the Gear menu.
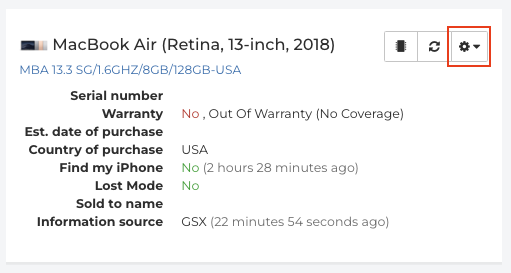
- From the list, select Mail-in Repair.
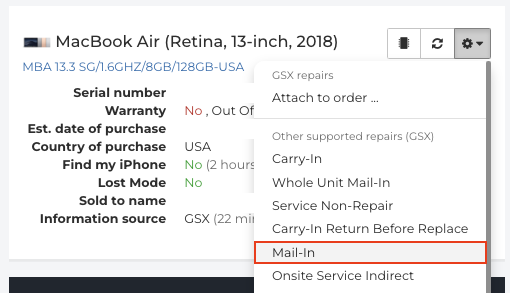
- Add the Symptom, Issue and Reproducibility for the repair you are creating.
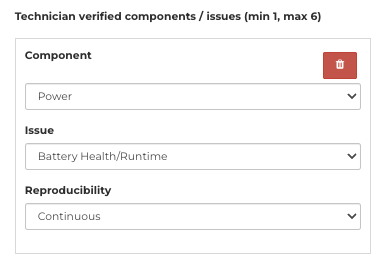
- Click the Add button if you need to add additional Components and Issues. Fixably supports up to 6 (GSX supports a maximum of 3).

- Select the Repair coverage option from the drop-down menu.

- Select the Repair Classification.
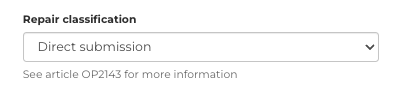
- Select the Tier parts from the list. If the repair you are requires more than one tier, use Command+Click to select multiple options. To start over, you can use the Clear button.
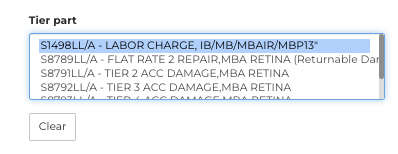
- Please look at OP18 - Section 2E in GSX for a breakdown of each tier.
- Based on the Tier parts selected above, Fixably will query GSX and return the appropriate pricing options. If you don't see the pricing you expect, please confirm that the repair has been set up correctly based on the guidelines in OP41 and OP18 in GSX.
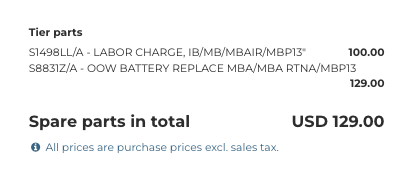
- Once you have the correct pricing, select the Details tab.
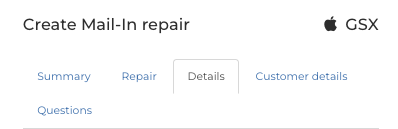
- Select whether or not the customer should be contacted for a re-quote.
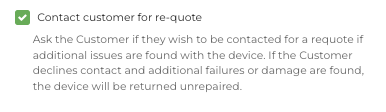
- If the repaired unit should be returned directly to the customer, click the checkbox. Please ensure your customer's mailing address is correct.
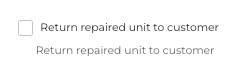
- Select whether the depot should address cosmetic damage.
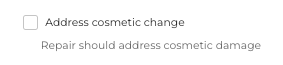
- If a shipping box is required, please select it here. Please note that this cannot be added after the repair is created.
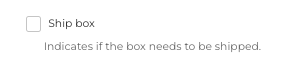
- If optional questions are required, select the Questions tab. If this is not necessary for the repair type, skip this step.
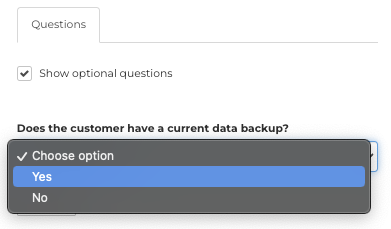
- When you are complete and ready to submit the GSX repair, click Create Repair.
