How do I set up Printouts?
This article describes how to set up basic printout settings, legal invoices, printout footers and repair stickers in Fixably.
- Release Notes
- Newly Released Features
- Getting Started
- Roles & Permissions
- Manifests
- Order Management
- Automations
- Employee Management
- Customer Management
- Customer Portal
- Stock Management
- Part Requests
- Price Lists
- Invoicing
- Reporting
- Custom Fields
- Integrations
- GSX
- Shipments
- Service Contracts
- Configuring Your Environment
- Incoming Part Allocation
Table of Contents
1. Navigate to the Fixably Home Screen.
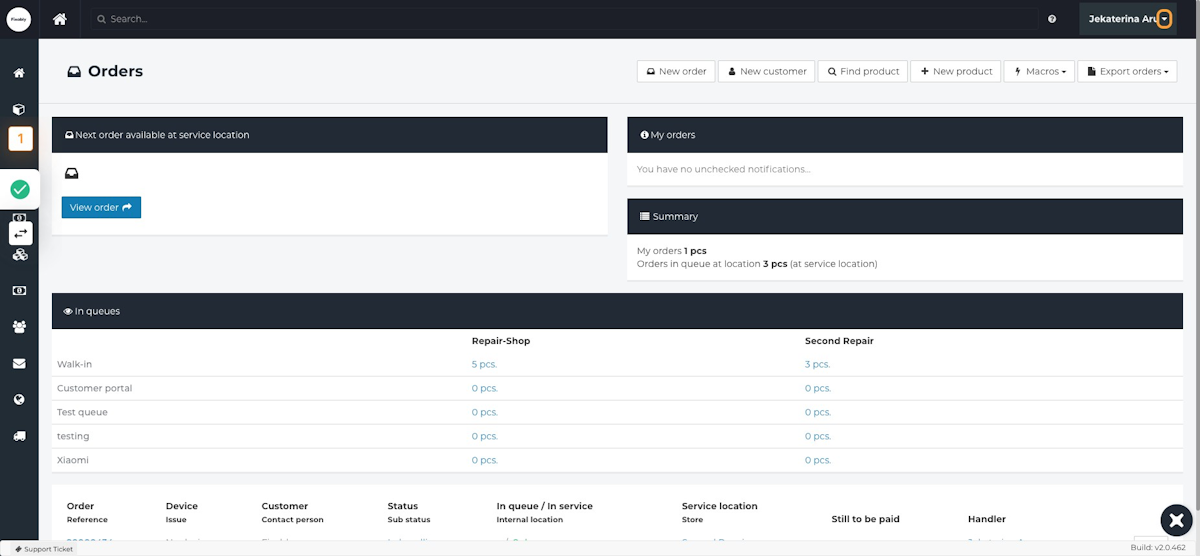
2. Click on your User Name menu.
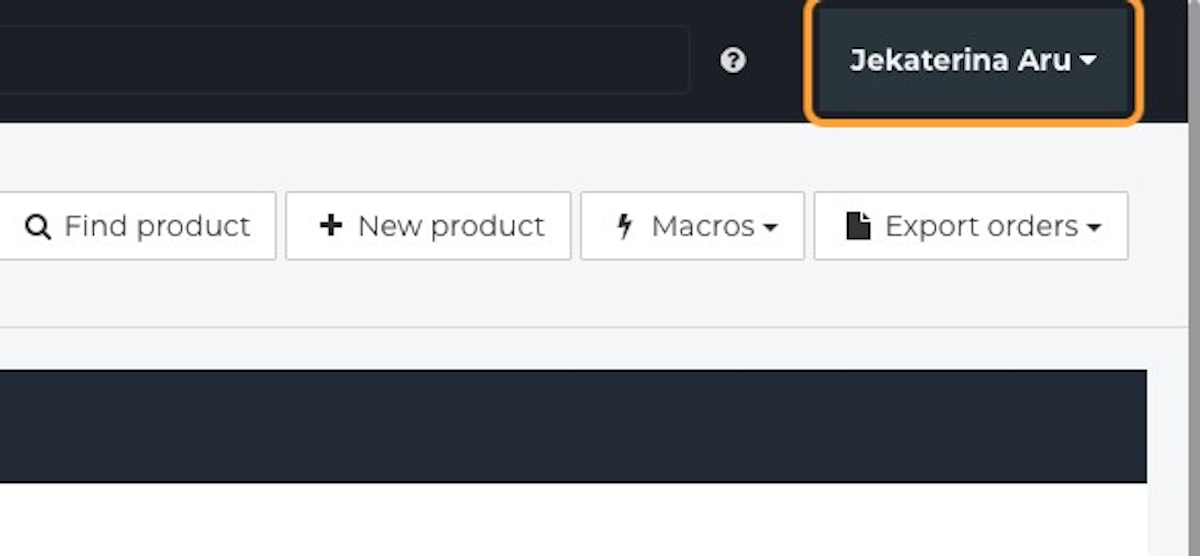
3. Select System Settings.
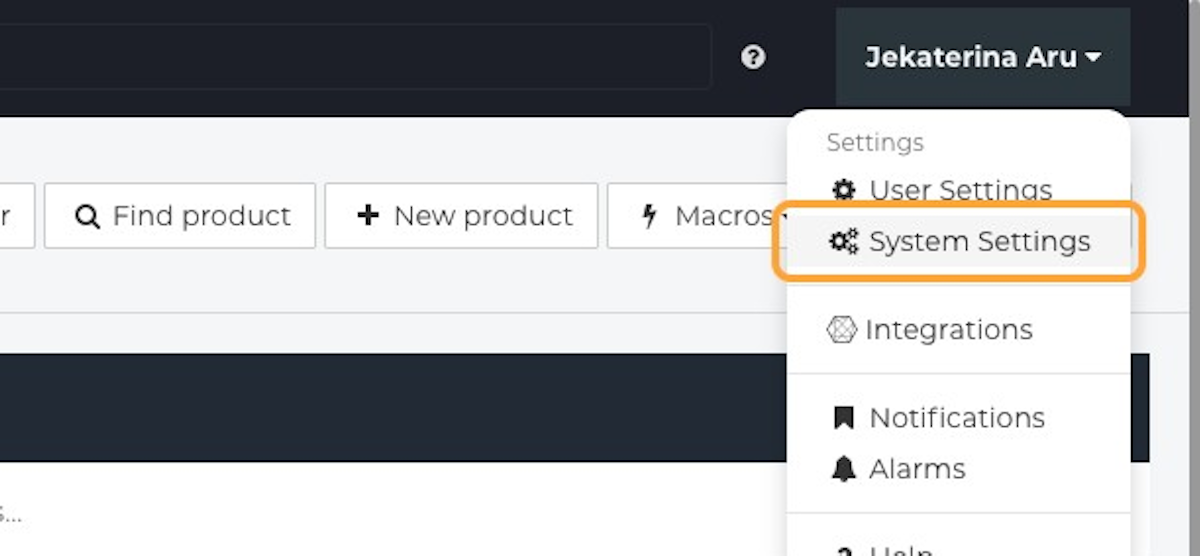
4. Select Printouts.
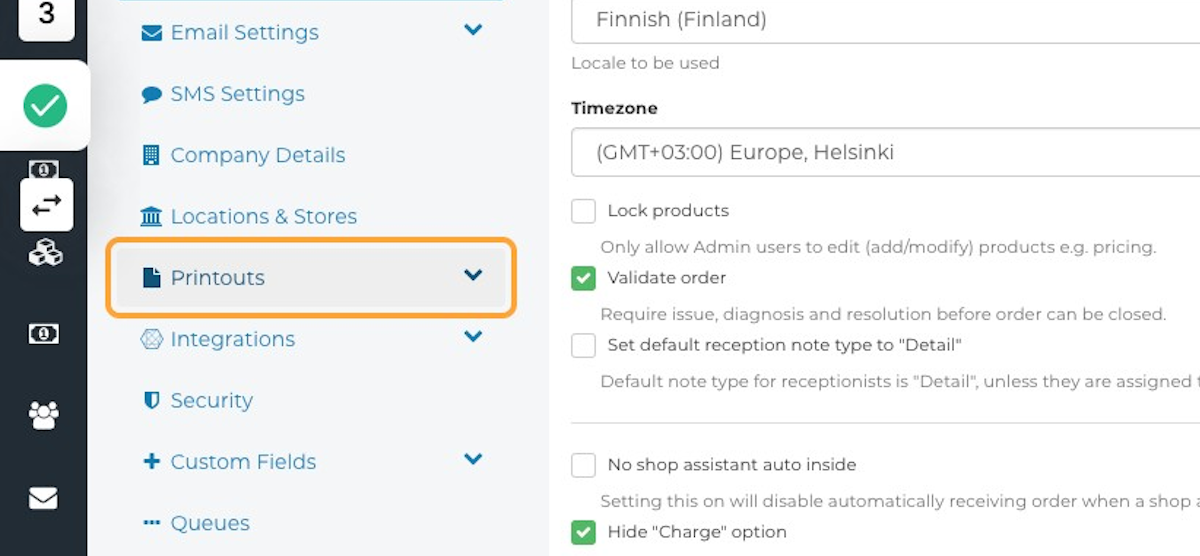
5. There are four options under the Printouts menu:
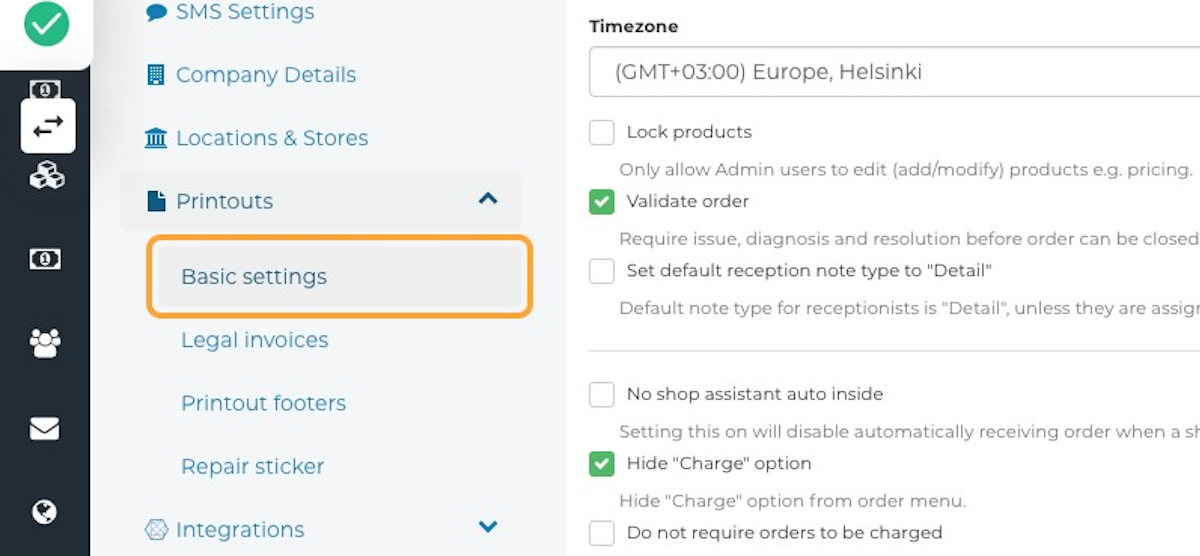
- Basic settings - Add your company logo, printout template, and select what information will be included on the printouts.
- Legal invoices - Enable or disable legal invoices. Customize footers with any legal information that might be required in the country you operate in.
- Printout footers - Customize any disclaimers you may need on your printout footers. In the case of differing regional requirements, footers can be varied by location.
- Repair stickers - Fixably offers built-in support for Dymo label printers. Multiple label size options and preferences are available.
Basic settings
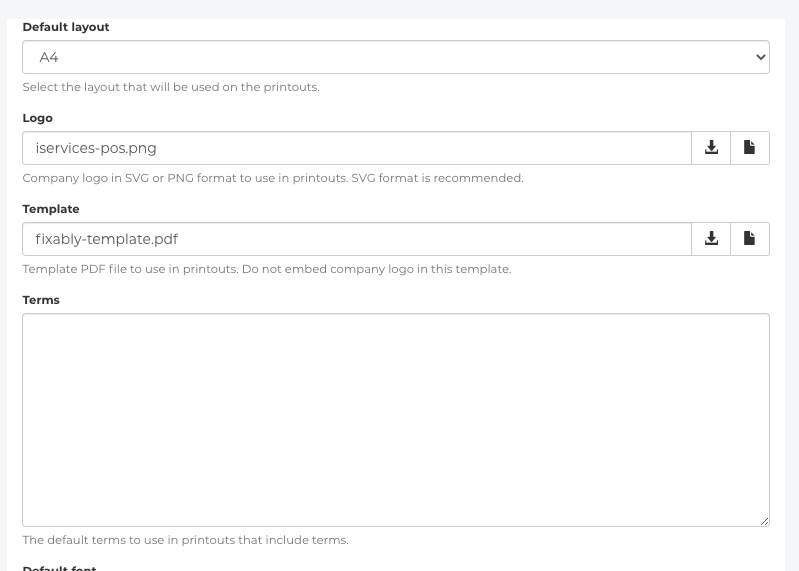
- Default layout - Select the paper size for your printouts. Standard A4 and Letter options are available.
- Logo - Add the company's logo here. It must be a PNG or SVG (Scalable Vector Format) file. We recommend SVG file format, as they scale better than PNG.
- Template - is a PDF file that can be used. Reach out to Fixably support for more guidance.
Do not embed the company logo in this template, as it is automatically added to the printout from the Logo field.
- Terms - Default terms and conditions field.
-
Default fonts - Choose one of the existing fonts, or we can add your preferred one. For more information, please get in touch with your Customer Success Manager or support team by emailing support@fixably.com
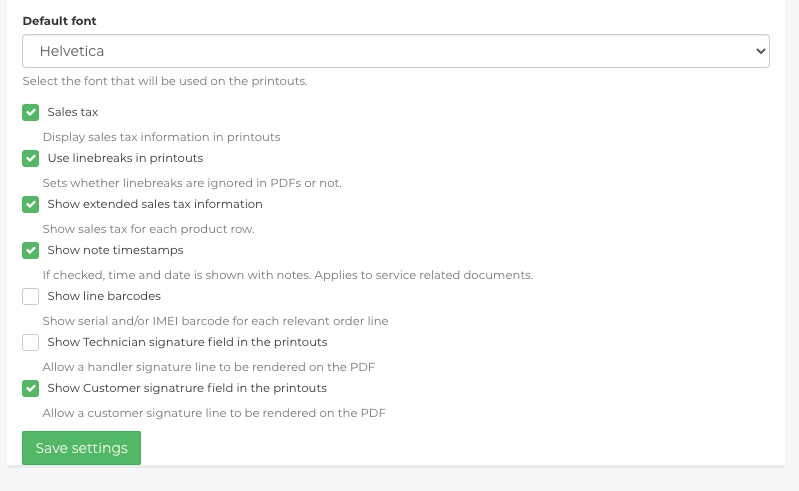
Additionally, you can select what other information should be visible on the Printouts:
- Sales tax
- Use linebreaks in printouts
- Show extended sales tax information
- Show note timestamps
- Show line barcodes
- Show Technician signature field in the printouts
- Show Customer signature field in the printouts
Once your desired changes have been completed, please remember to click the Save settings button at the bottom of the screen.
Legal Invoices
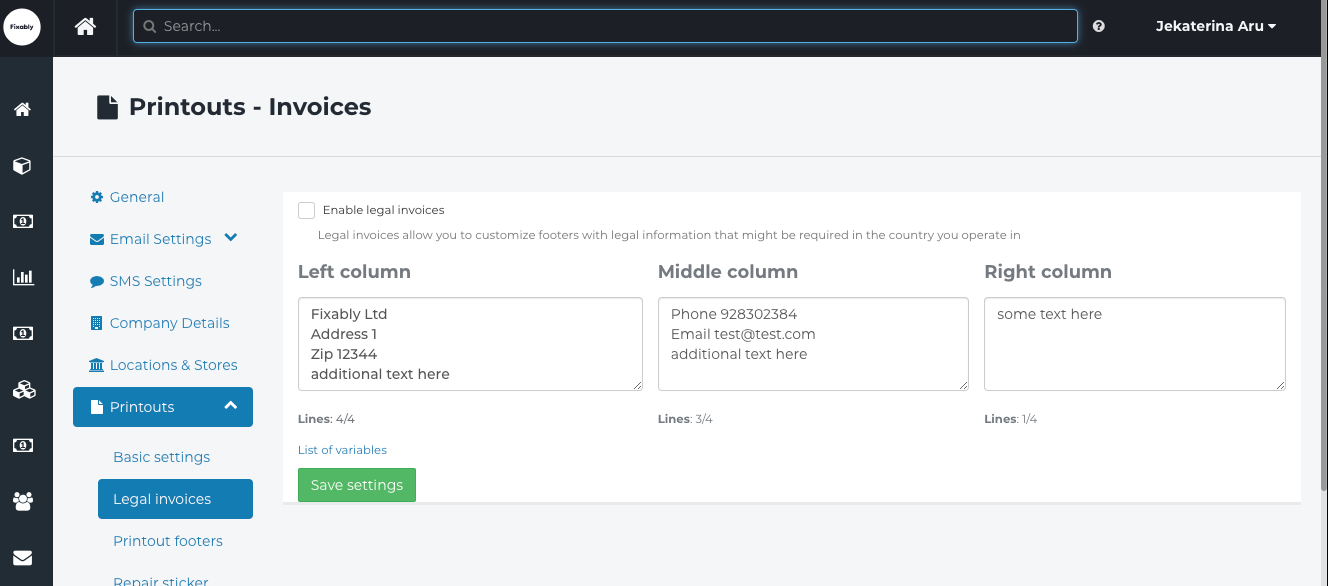
Legal invoices allow you to customize footers with legal information that might be required in the country you operate in. This is turned off by default but can be activated and used as necessary.
Printout footers
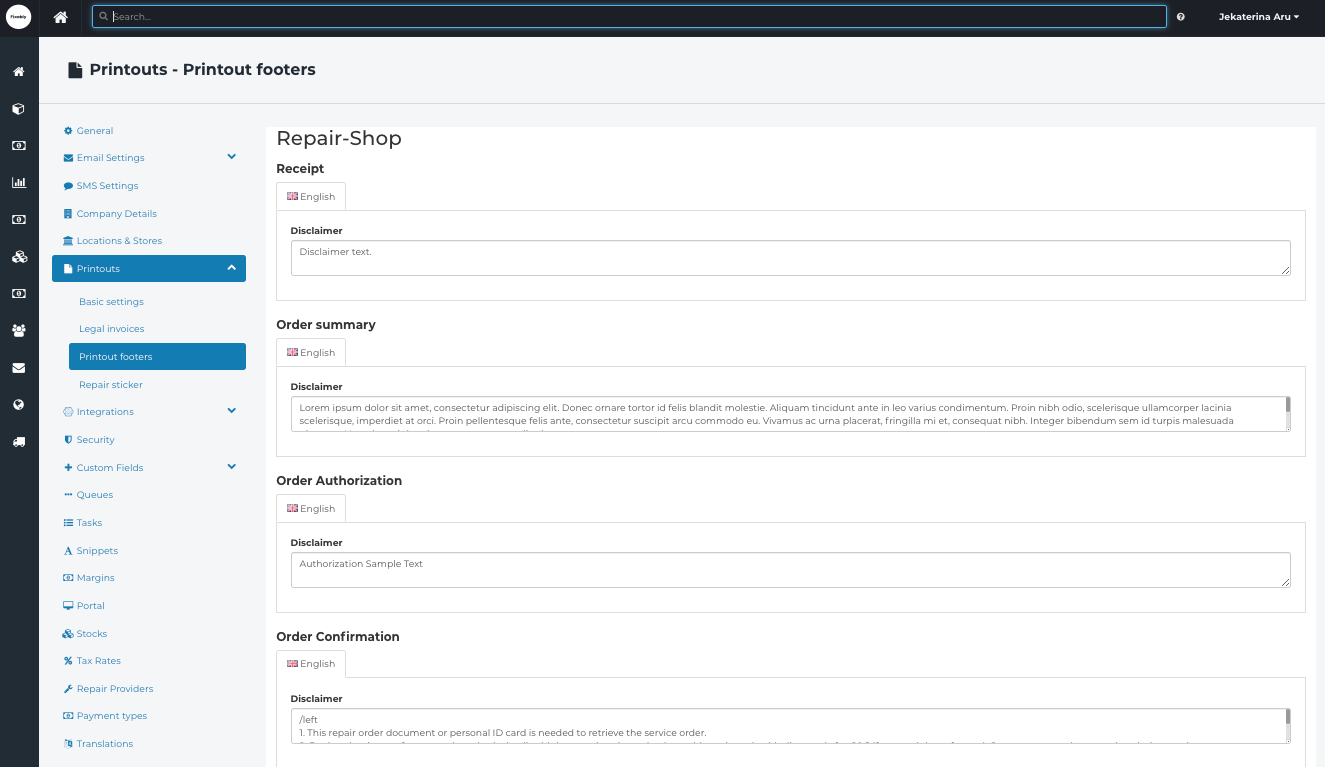
Customize any disclaimers you may need on your printout footers. In the case of differing regional requirements, footers can be varied by location. Disclaimers can be set up for each of the following document types:
- Receipt - payment-related documents
- Order Authorization - initial check-in documents
- Order Confirmation - documents sent while an Order is in progress (for example, sending a customer confirmation of a warranty repair)
- Order Summary - Pickup documents
- Cost estimate - Cost estimate document type
- Loaner - Loaner documents
If your account is configured to use multiple languages, each disclaimer can be customized for the different languages used in your region.
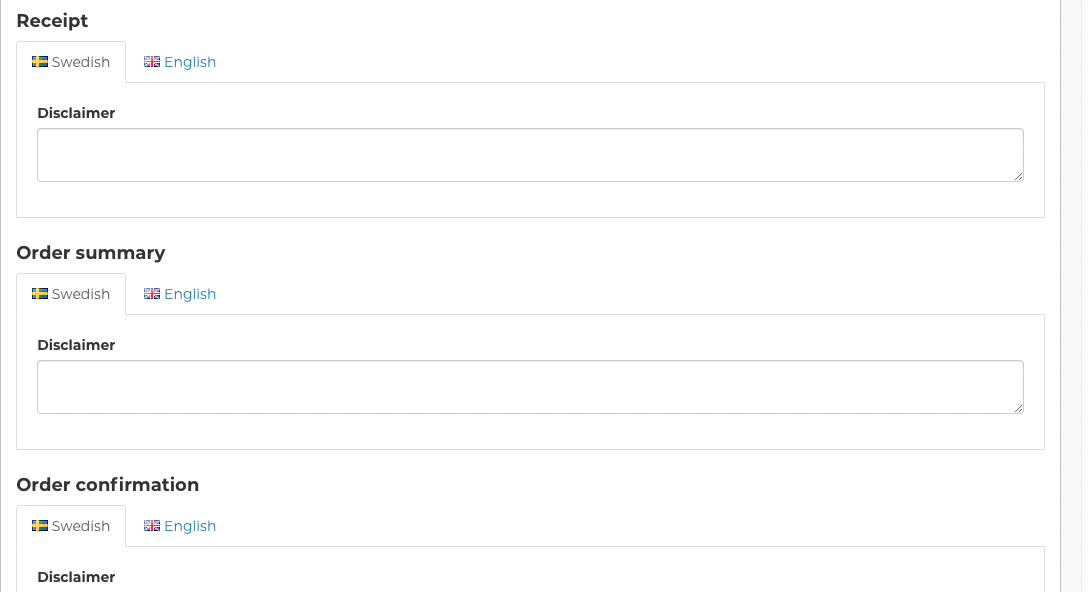
Repair sticker
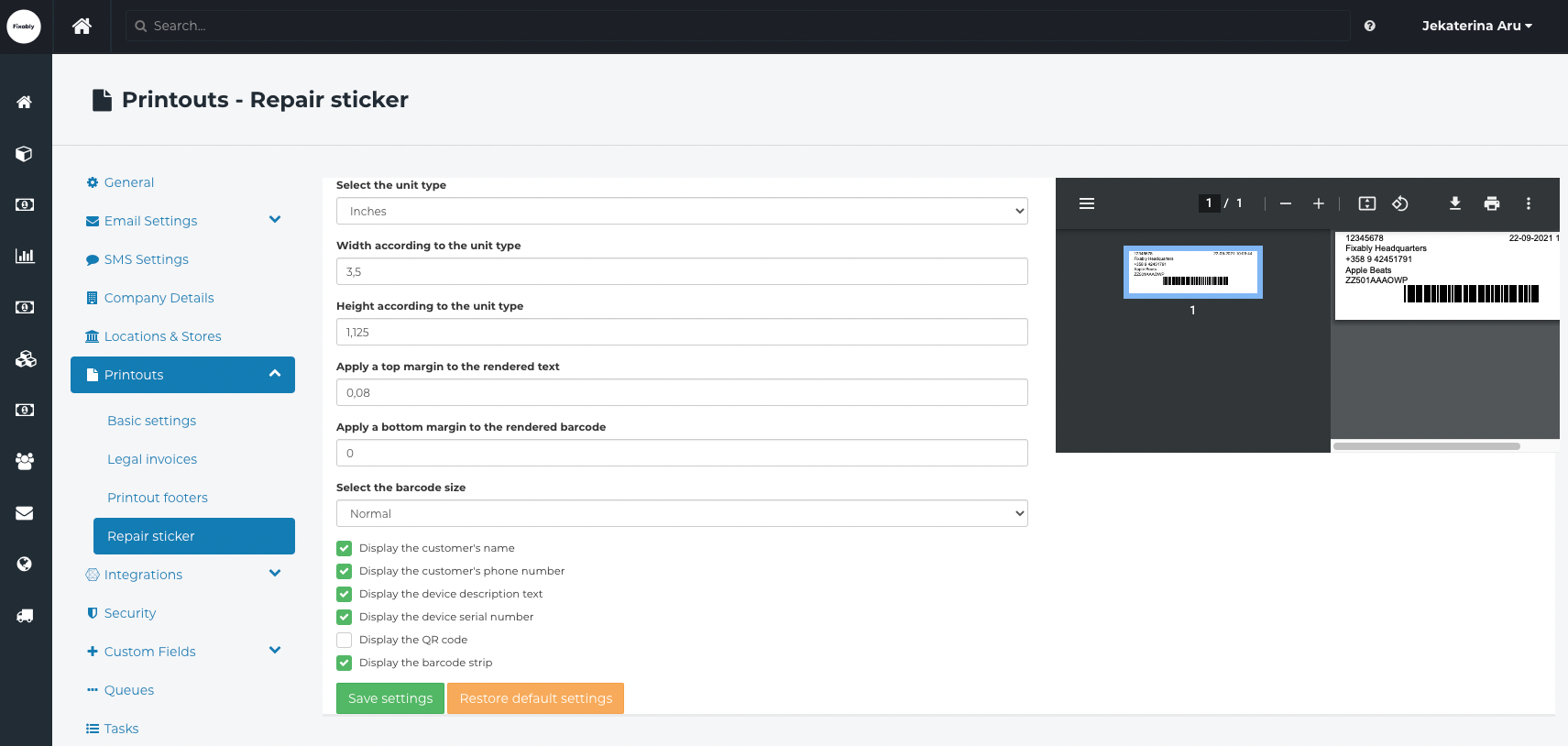
Fixably offers built-in support for Dymo label printers. Multiple label size options and preferences are available. Use the Restore Defaults button to return to default settings.
- Select the unit type - Millimetre, Inches, Centimetre, Points
- Width according to the unit type
- Height according to the unit type
- Apply a top margin to the rendered text
- Apply a bottom margin to the rendered barcode
-
Select the barcode size: Normal, Large
You can also select what information should be displayed on the label:
- Customer name
- Customer phone number
- Device description text
- Device serial number
- Display QR code
- Display barcode strip
Once your desired changes have been completed, please remember to click the Save settings button at the bottom of the screen.