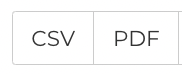How do I create an Advanced Report?
Use Advanced Reports to create a customized report based on your specific requirements.
- Release Notes
- Newly Released Features
- Getting Started
- Roles & Permissions
- Manifests
- Order Management
- Automations
- Employee Management
- Customer Management
- Customer Portal
- Stock Management
- Part Requests
- Price Lists
- Invoicing
- Reporting
- Custom Fields
- Integrations
- GSX
- Shipments
- Service Contracts
- Configuring Your Environment
- Incoming Part Allocation
Table of Contents
- From the Navigation Sidebar, click Statistics and then Advanced Reports.
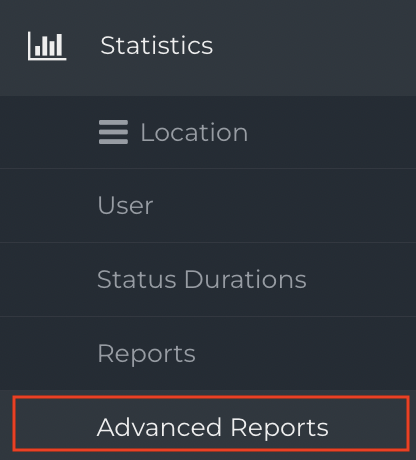
-
Admins and Users with the Reporting Role can create Advanced Reports for Orders, Lines and Invoices.

-
- Orders can create a custom report with details about the Order itself.
- Lines can create a custom report with details about the Parts or Products used on an Order.
-
Invoices can create a custom report with details about the financial aspects of an Order.
- Use Columns, Aggregations and Conditions to specify the specific requirements for your Report.

Columns
Use Columns to specify the information in each column in your Report.
-
From the drop-down menu, select the information you would like listed in the first column of the Report.
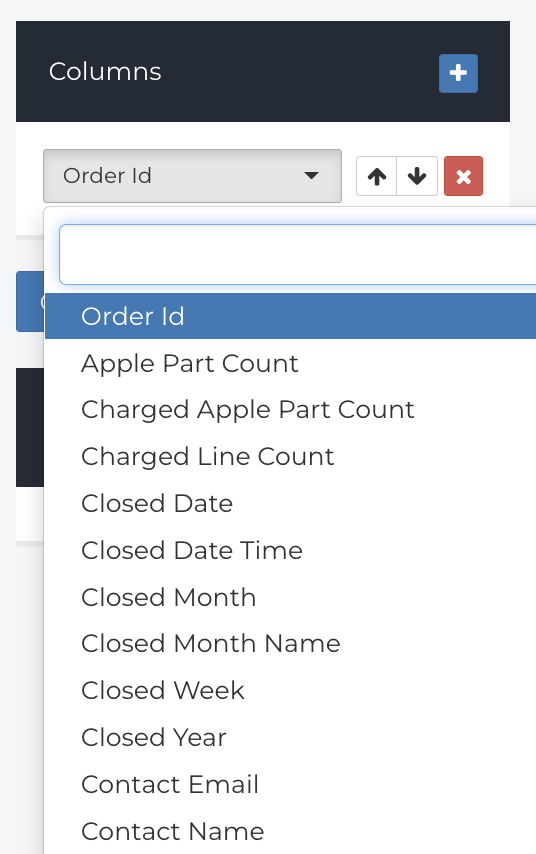
- Use the + button to add an additional column.
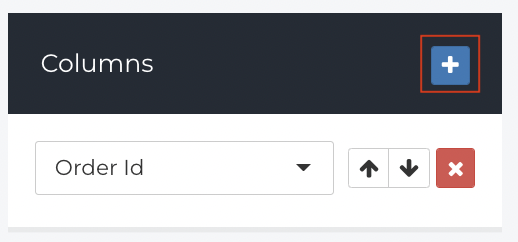
- Select the information you would like listed in the new column from the drop-down menu.
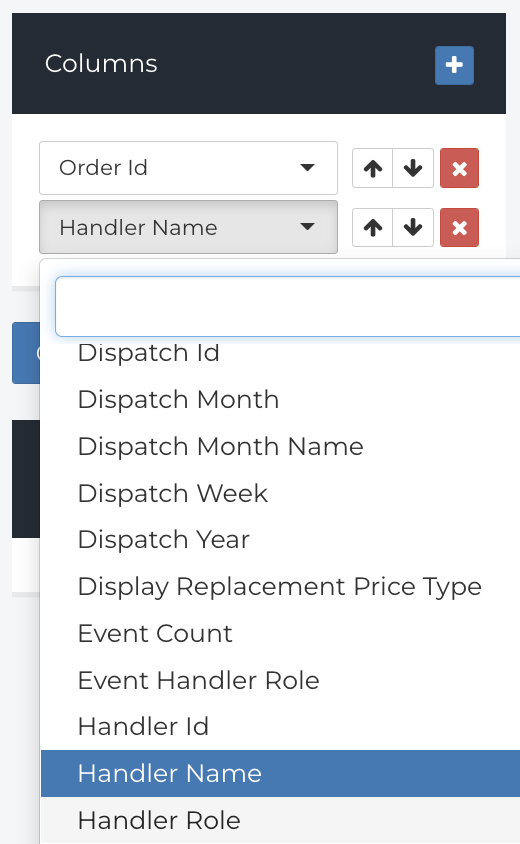
- Use the Arrow buttons to change the Order of the Columns in your Report.
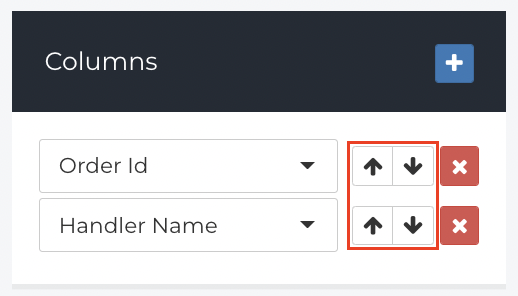
- Repeat the steps above to add any additional Columns you may require.
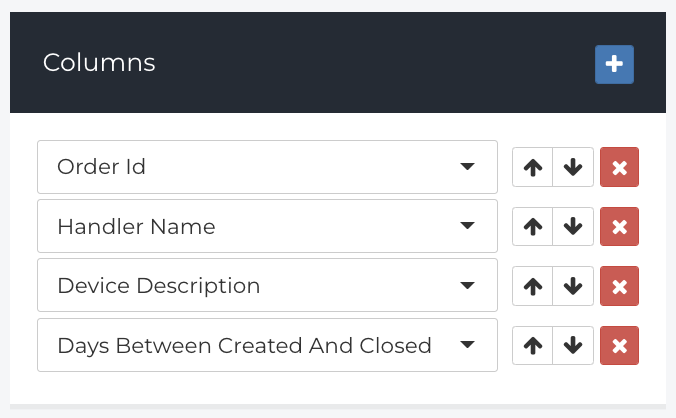
Conditions
Conditions allow you to filter the information in your Report. These could be used to specify a Date or Date Range, Device Brand, or many other options.
- From the left drop-down menu, select the first Condition you would like to add to your Report.
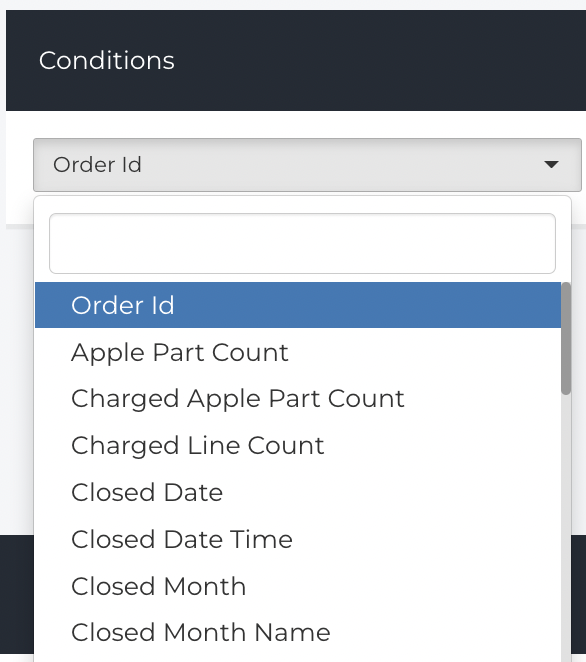
- From the middle drop-down menu, select the appropriate operator.
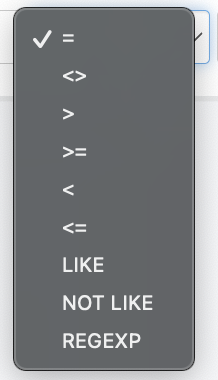
- = - Equals
- <> - Does not equal
- > - Greater than
- >= - Greater than or equal to
- < - Less than
- <= - Less than or equal to
- LIKE - Like
- NOT LIKE - Not Like
- REGEXP - Regular Expression
- Based on your specific Report, add the appropriate filtering information to the text field on the left.

- To add an additional Condition, click the +.
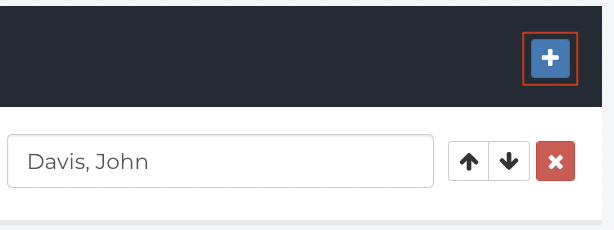
- From the left drop-down menu, select the additional Condition.
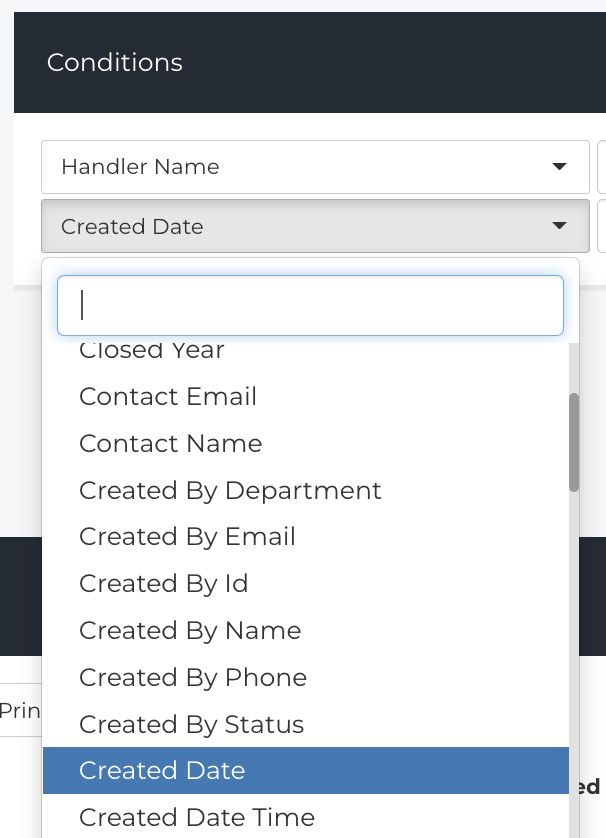
- From the middle drop-down menu, select the appropriate operator.
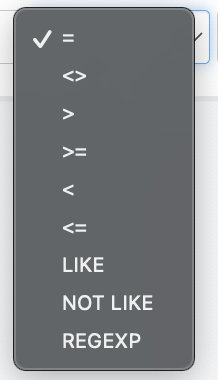
- Add the additional filtering information to the text field on the left.
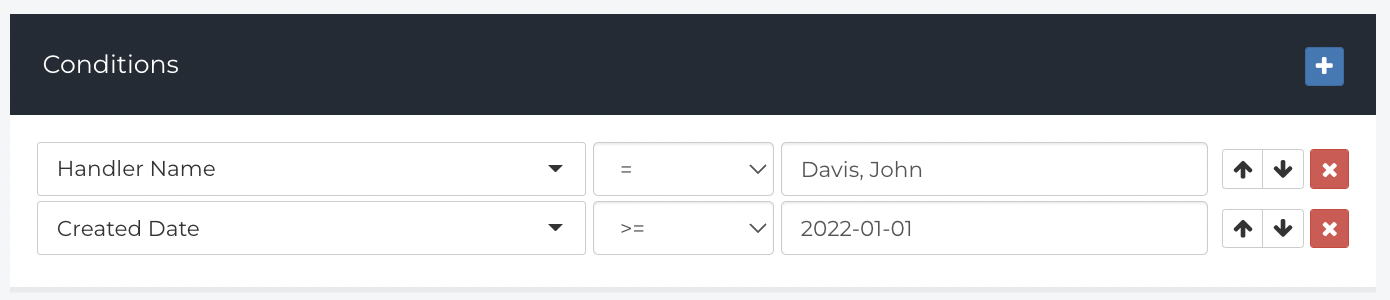
- Repeat the steps above to add any additional Conditions you may require.
Aggregations
Use Aggregations to analyze further and summarize the data in your Report.
- Select the first Aggregation you would like to add to your Report from the left drop-down menu.
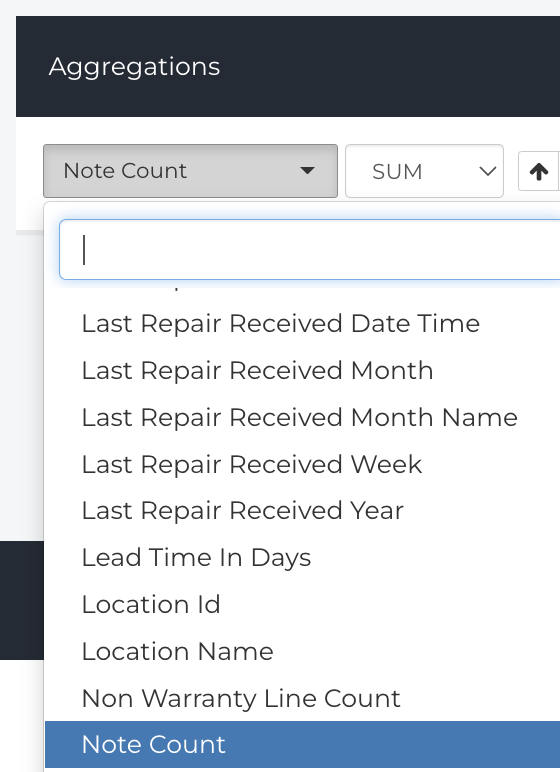
-
Choose how Fixably should aggregate the information: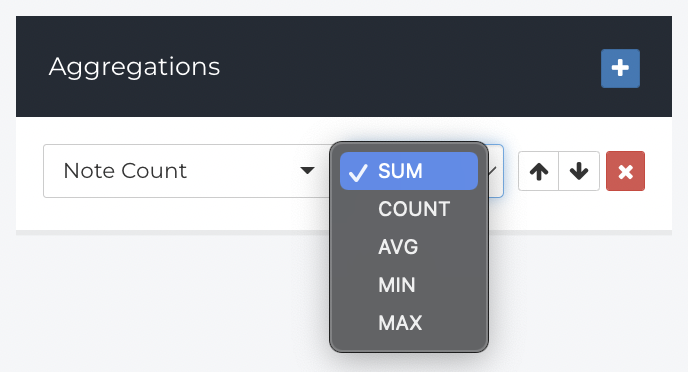
- SUM
- COUNT
- AVG
- MIN
- MAX
- To add an additional Aggregation, click the +.
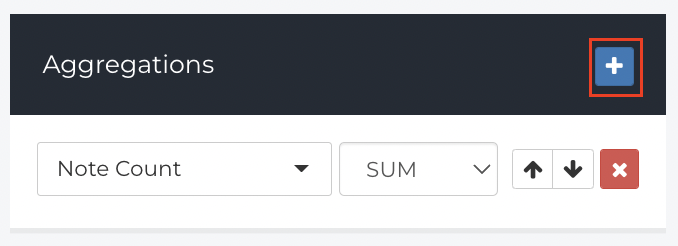
- From the drop-down menu, select the other Aggregation.
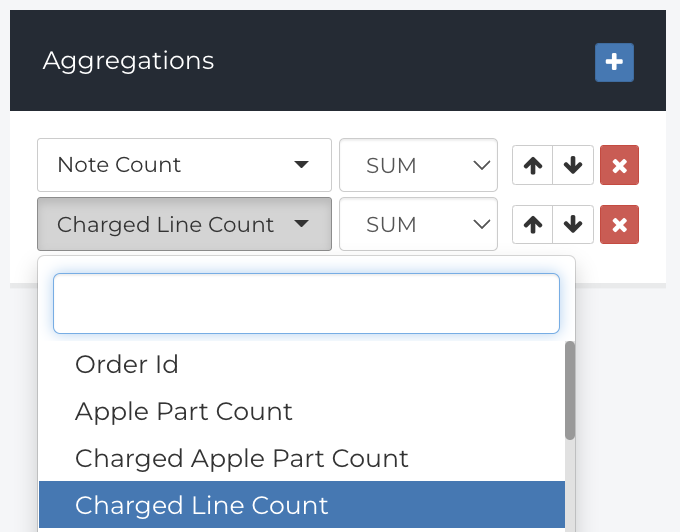
- Choose how Fixably should aggregate the information:
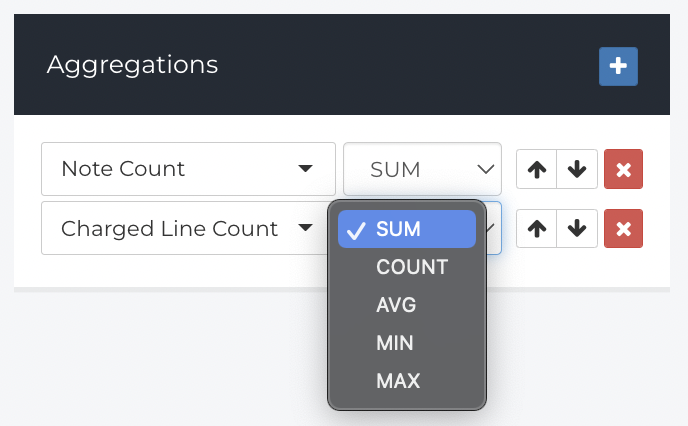
- Repeat the steps above to add any other Aggregations you may require.
Running and Exporting Reports
- When all of the required Columns, Aggregations, and Conditions have been entered, click Get Report.
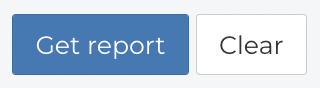
- Fixably will display the requested information.
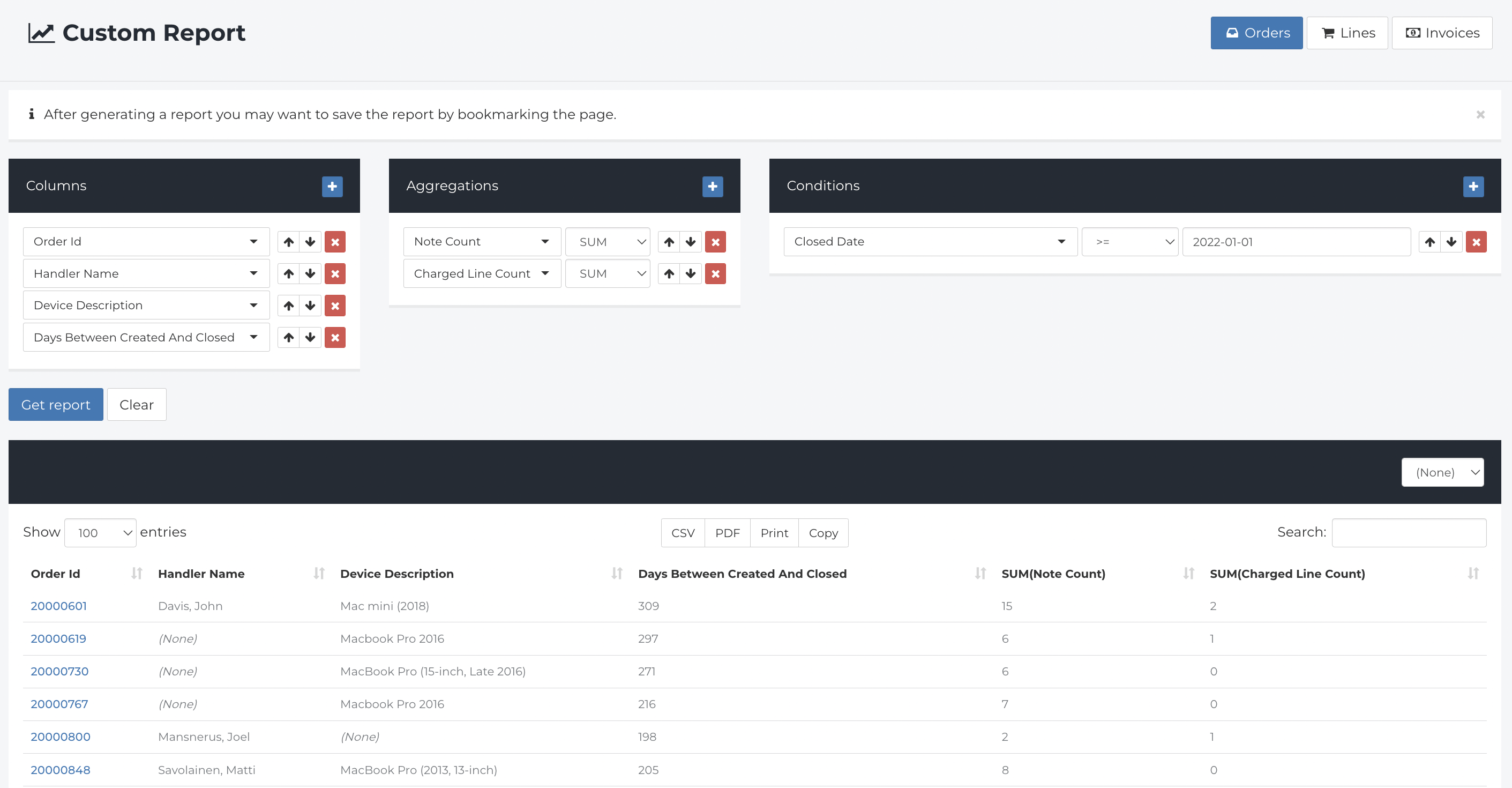
- You can export Advanced Reports in CSV and PDF formats.
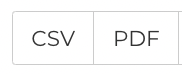
- You can also Print or Copy the data to paste into another application.