How can I use the Draft feature when adding Products to an Order?
When you add Products to an Order, you can optionally mark them as a draft. This is useful for situations like cost estimates where you may need to add products to an Order but want to avoid impacting reserved Stock.
- Release Notes
- Newly Released Features
- Getting Started
- Roles & Permissions
- Manifests
- Order Management
- Employee Management
- Customer Management
- Customer Portal
- Stock Management
- Invoicing
- Reporting
- Custom Fields
- Integrations
- GSX
- Shipments
- Service Contracts
- Configuring Your Environment
- Part Requests
- Incoming Part Allocation
- From an Order, add a Product.
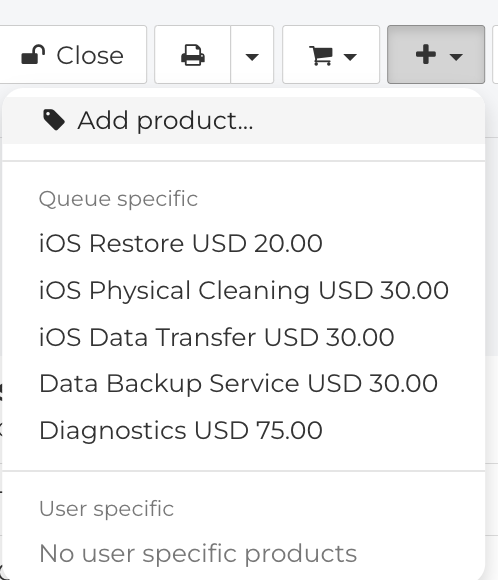
- From your Product list, find the appropriate item. Click on it and then select Bring to Order.
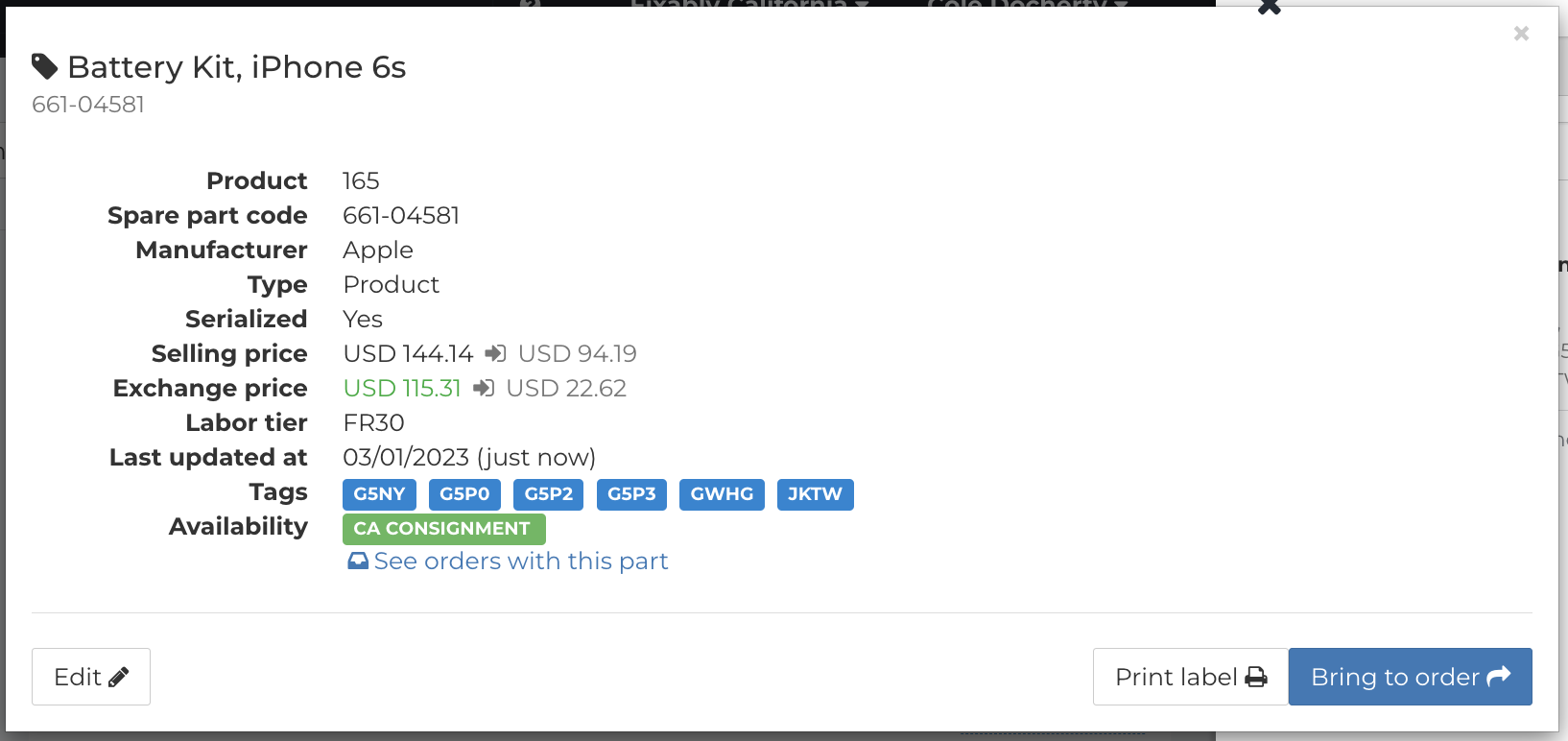
- Select the appropriate Stock.
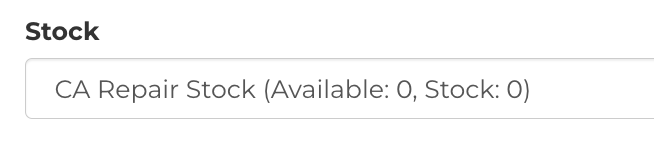
- From the Add to order with draft status menu, select Yes.

- Add any remaining pricing or other required information and click the Bring to Order button.
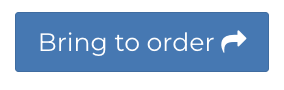
- Under the Products and Services section, you'll see a Status column.
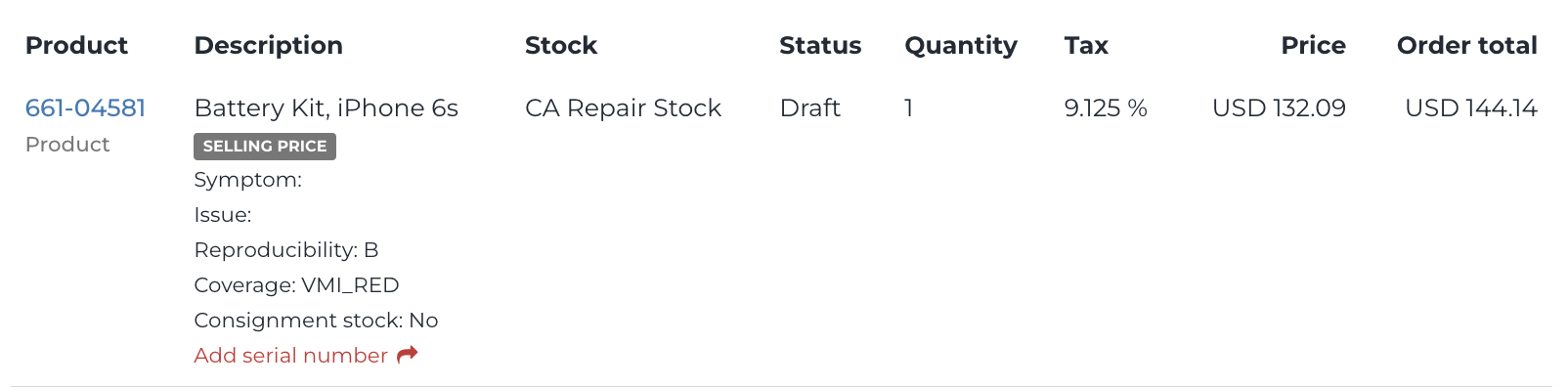
- While the Order line is in Draft status, you will see no impact on your Stock, including reserving any parts.
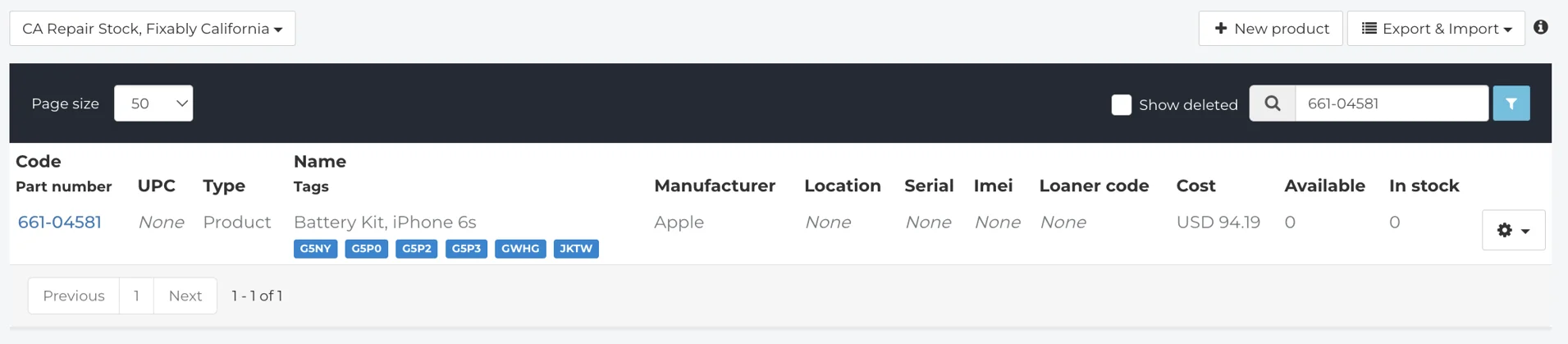
- If you do not select Draft status, Fixably will continue to operate as normal, where a Product attached to an Open Order will automatically impact the Available column in your Stock.
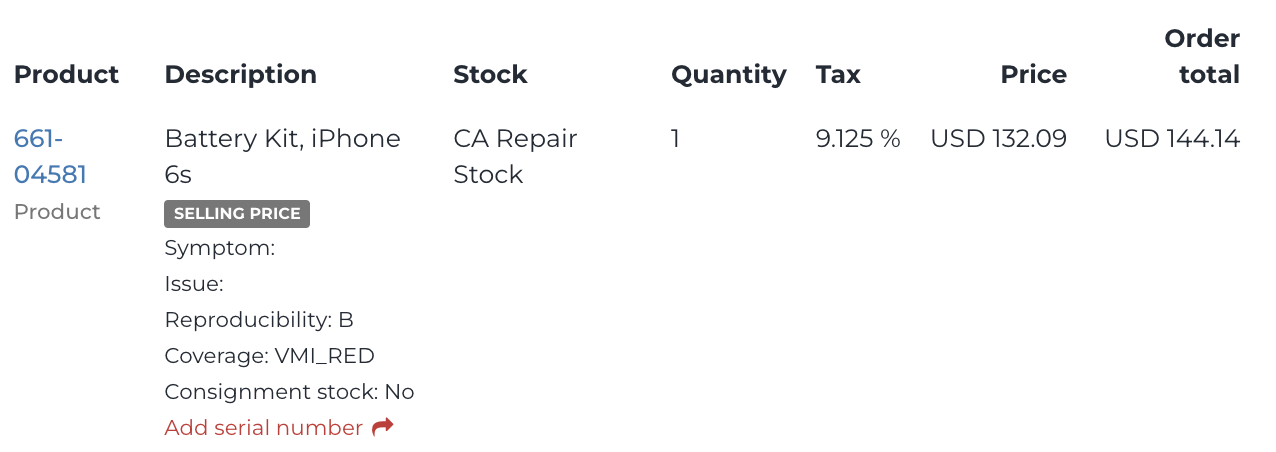
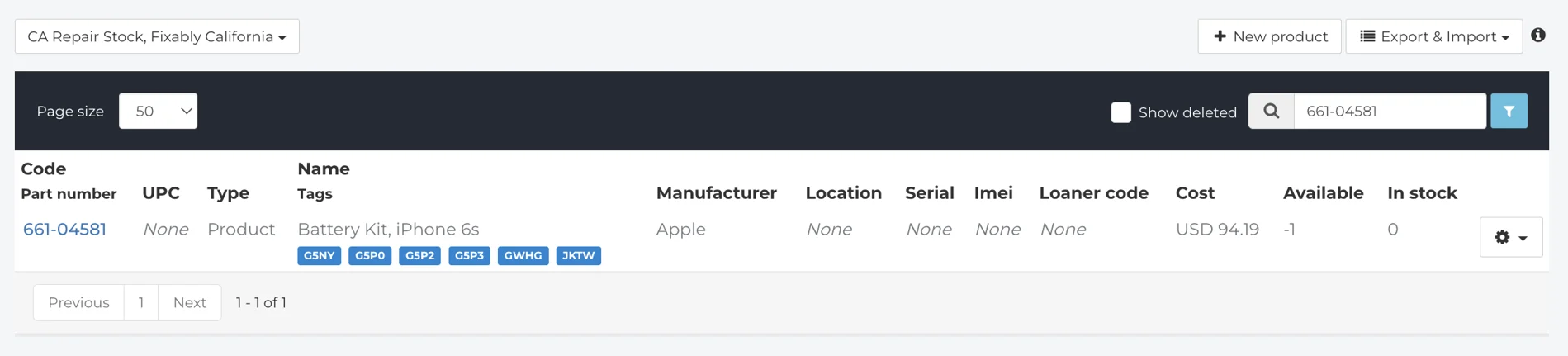
- When you are ready to use a Product in Draft status, click on the Product Number and then Confirm Part.
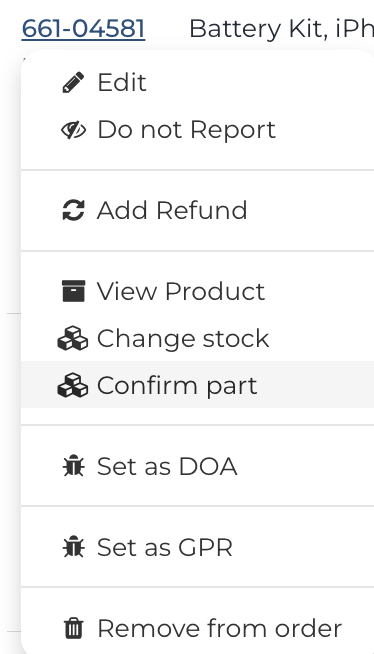
- Once confirmed, the Order and Invoicing processes should be completed to the expectations of your business.
- If an Order line is accidentally left in Draft status, Fixably will still include it in payment transactions. This is intentional to avoid potential financial impact. The core function of this feature is to avoid reserving stock when sending out quotes or cost estimates.