Internal Transits
Internal Transits allow you to efficiently transfer Orders between Service Locations or within different areas of your repair facility.
- Release Notes
- Newly Released Features
- Getting Started
- Roles & Permissions
- Manifests
- Order Management
- Employee Management
- Customer Management
- Customer Portal
- Stock Management
- Invoicing
- Reporting
- Custom Fields
- Integrations
- GSX
- Shipments
- Service Contracts
- Configuring Your Environment
- Part Requests
- Incoming Part Allocation
Table of Contents
What are Internal Transits?
Internal Transits are part of the Shipments module and allow you to transfer Orders between Service Locations or, if applicable, within different physical areas of your repair facility.
Internal Transits can contain multiple orders within a single shipment.
How do I create Internal Transits?
- From the Navigation Sidebar, click Shipments and then Internal Transits.
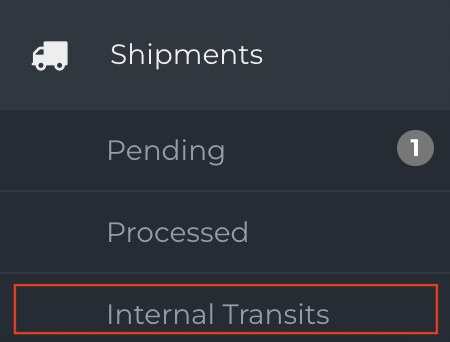
- Click Create Transit.
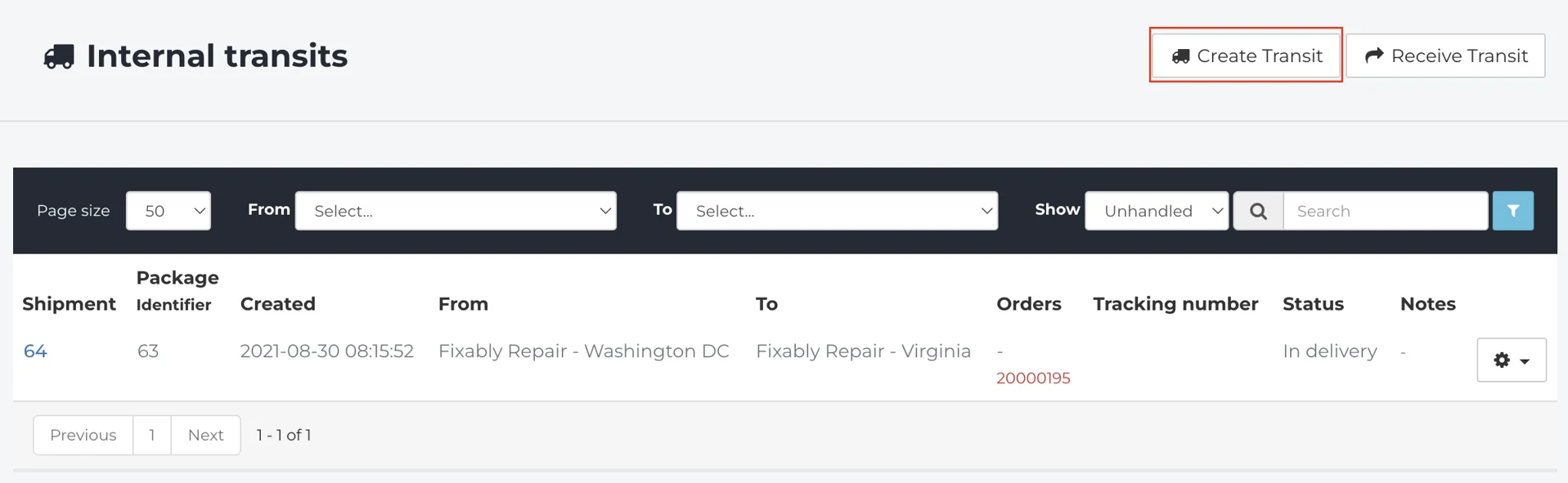
- Select the Destination from the drop-down menu. Please ensure that this step is completed before filling out the Sender or Receiver fields.
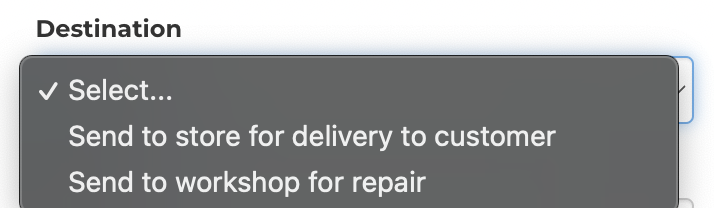
- Select the Sender from the drop-down menu.
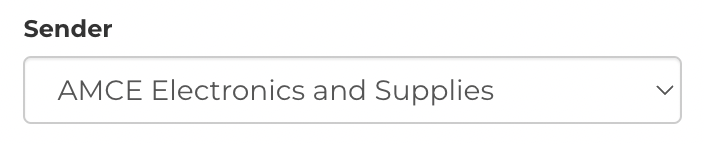
- Select the Receiver from the drop-down menu.
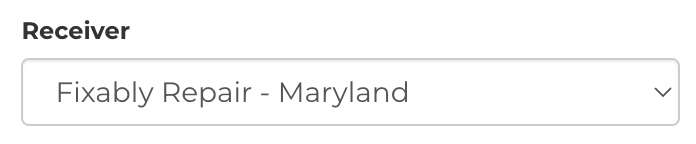
- If applicable, enter a Shipment Package Identifier.
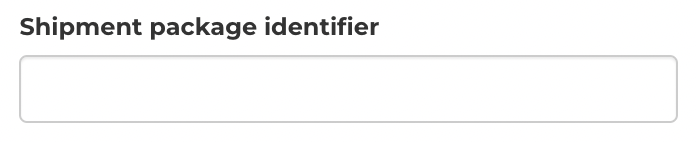
- Enter the Tracking Number.
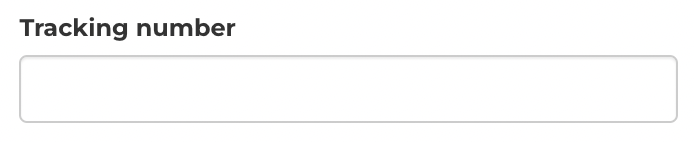
- If applicable, add Notes to the Internal Transit.
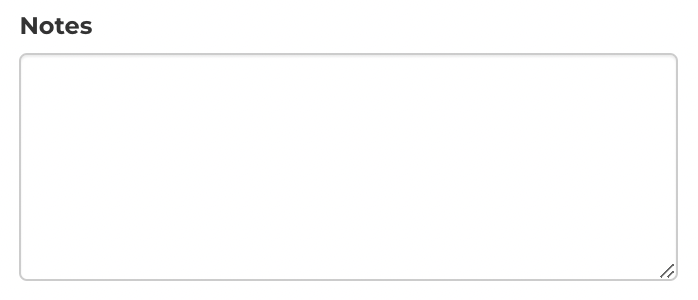
- In the Add Orders field, add the first Order to your Internal Transit. Click Add to continue.
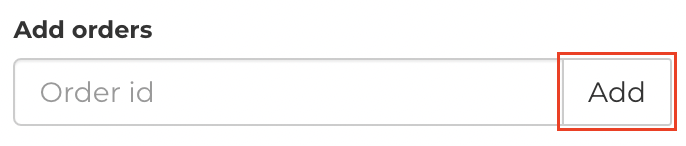
- A notification will appear confirming the Order has been added to the Internal Transit.
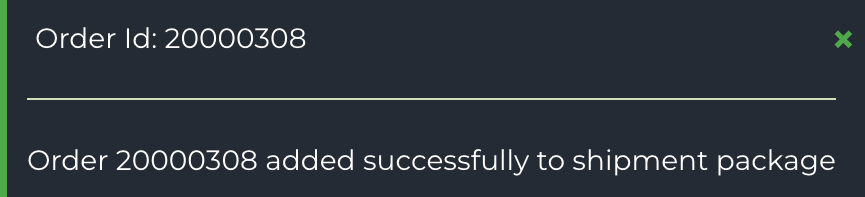
- Repeat the steps for each additional Order.
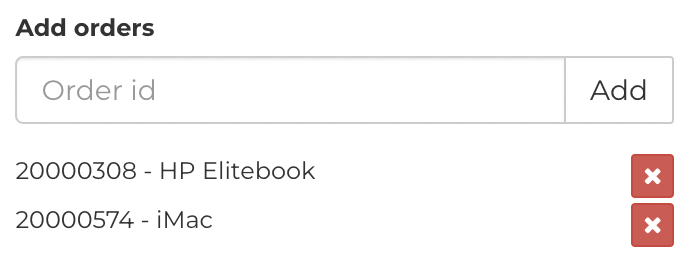
- When complete, click Save.

- Fixably will present you with three options:
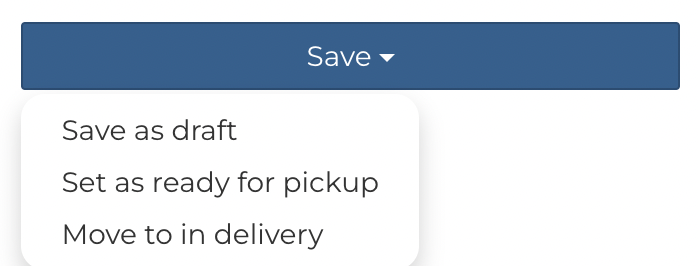
-
Save as Draft saves the Internal Transit. You can edit details as long as the Internal Transit has not been confirmed.
-
Set as Ready for Pickup will take you to a confirmation window where you can Print a Packing List.
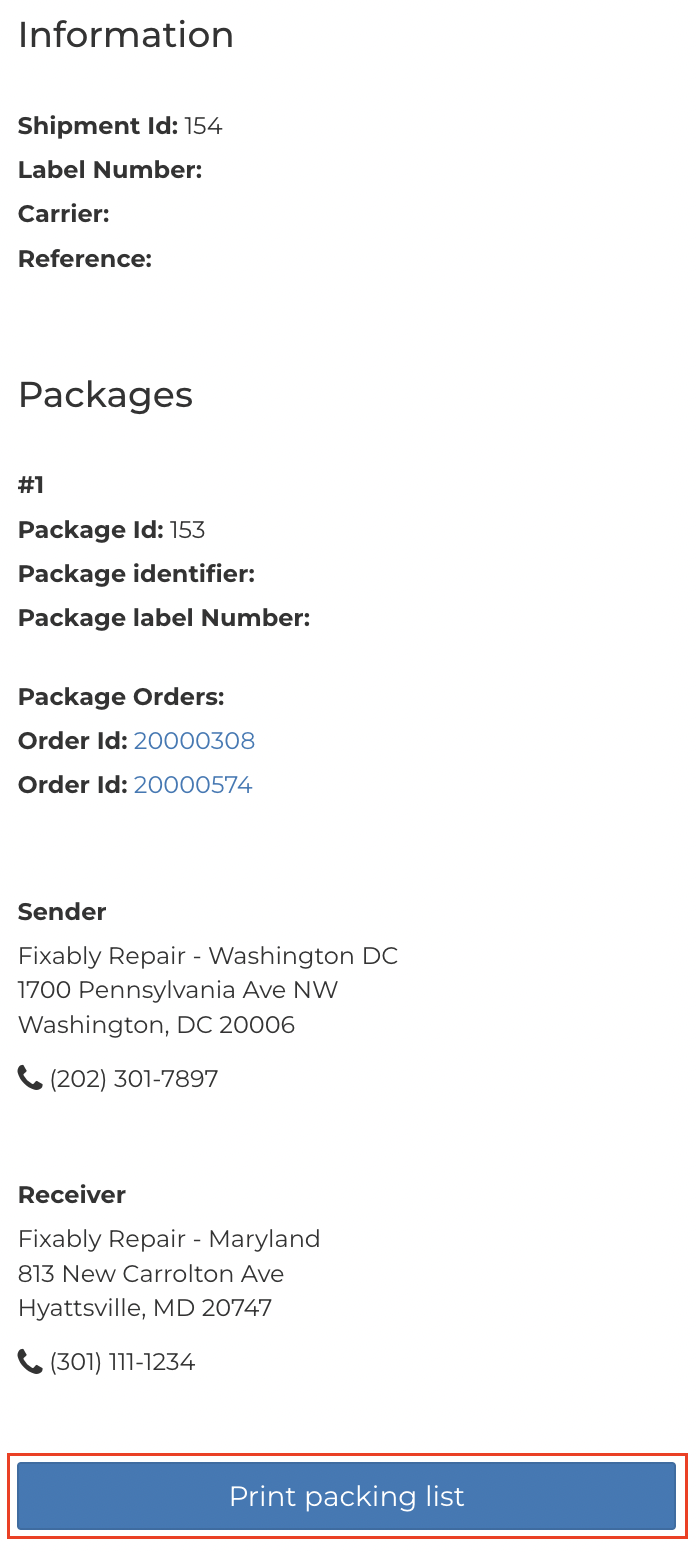
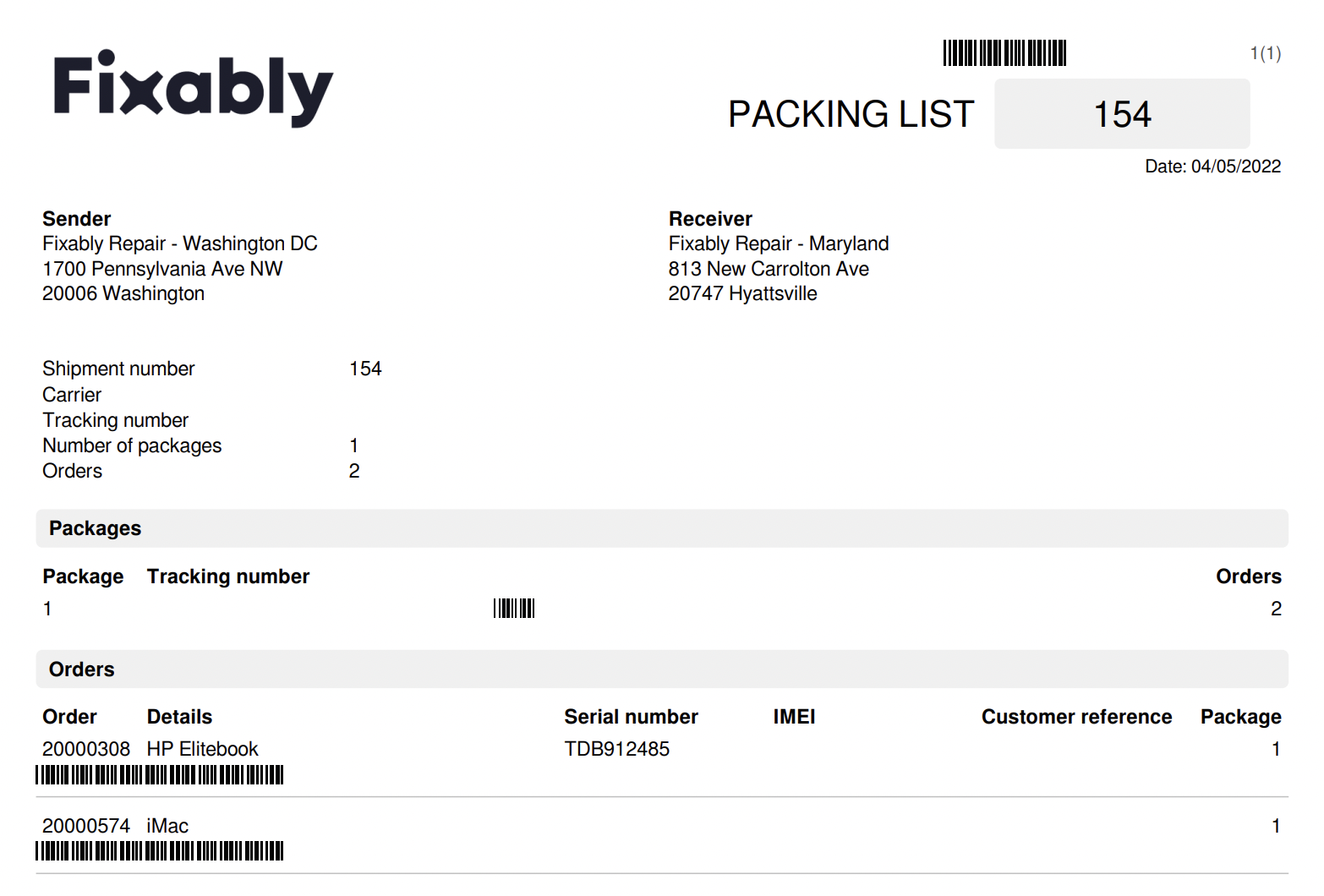
-
Move to In Delivery will automatically complete the Internal Transfer.

- You can use the Gear menu from the Internal Transit list to edit the Shipment, Convert Back to Draft, or Move to In Delivery.
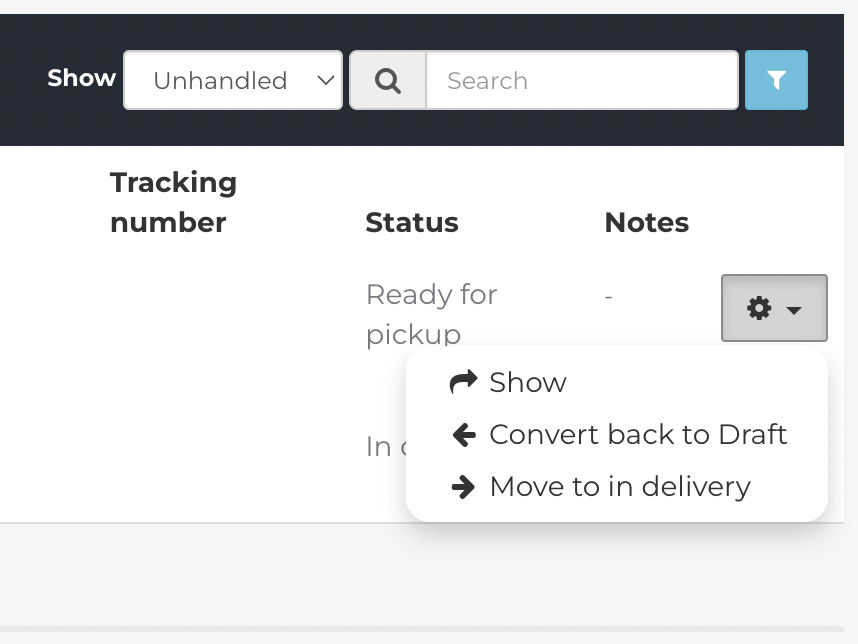
Receiving Internal Transits
For a User to be able to receive an Internal Transit, they must have the same Default Service Location as the Receiver.
- From the Internal Transit list, click the Gear menu.
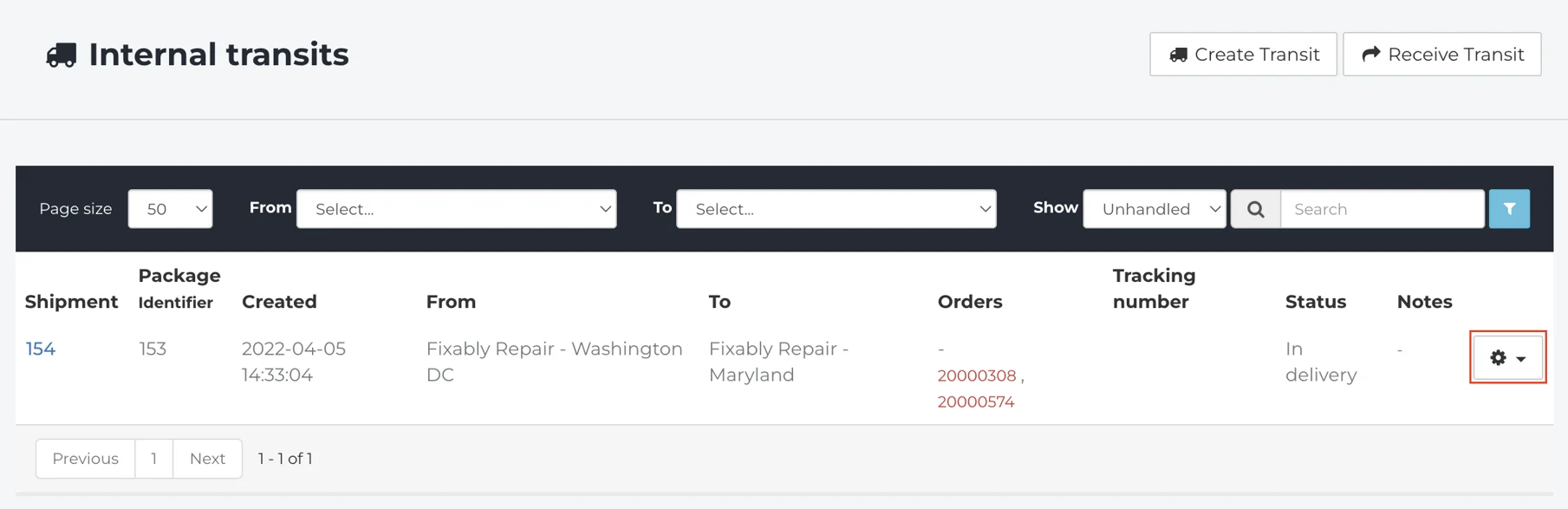
- Click Receive.
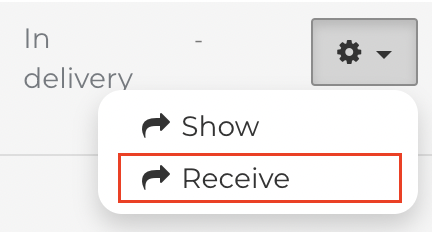
- Using a barcode scanner or keyboard, scan each Order number in the Shipment in the Check Package Orders field.
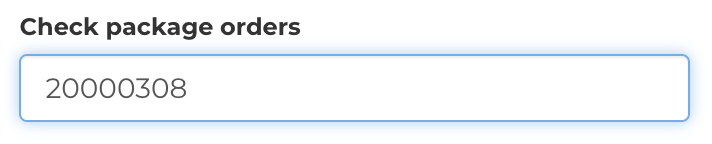
-
Orders will automatically be checked off as you enter them. Add Notes if required.
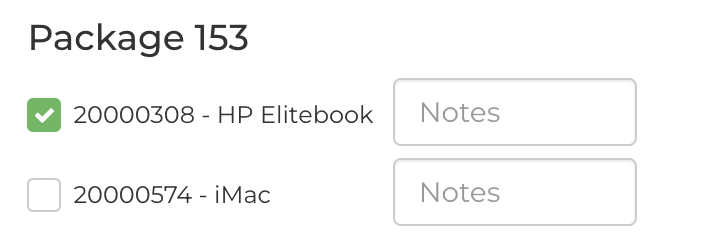
- When finished, click Receive to complete receiving the Internal Transit.

- To enter Order numbers from the beginning, click Clear.
