How do I complete an Inventory Count?
There are multiple ways to complete an Inventory Count in Fixably. This article is a step-by-step guide on how to use them.
- Release Notes
- Newly Released Features
- Getting Started
- Roles & Permissions
- Manifests
- Order Management
- Employee Management
- Customer Management
- Customer Portal
- Stock Management
- Invoicing
- Reporting
- Custom Fields
- Integrations
- GSX
- Shipments
- Service Contracts
- Configuring Your Environment
- Part Requests
- Incoming Part Allocation
Table of Contents
Inventory Count
The Inventory Count feature is useful for situations where you need to adjust a small number of Products quickly.
- From the Navigation Sidebar, select Stocks and then Stock Management.
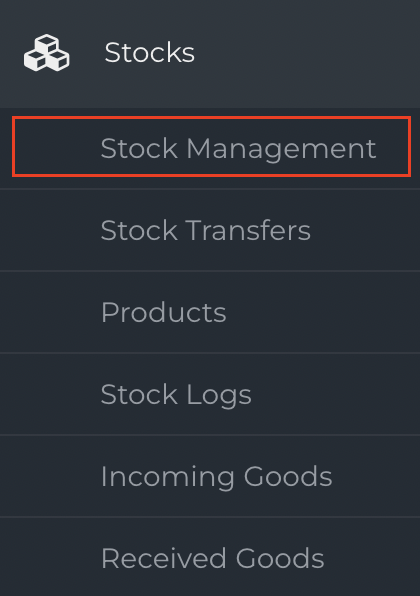
- Find the appropriate Stock and click the Gear menu.
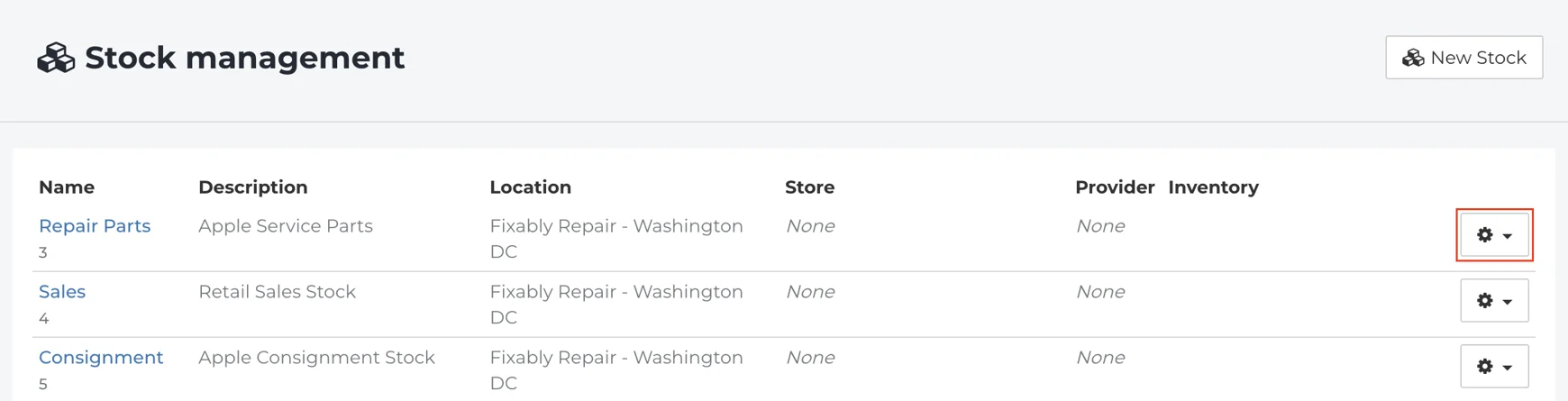
- Click Inventory Count.
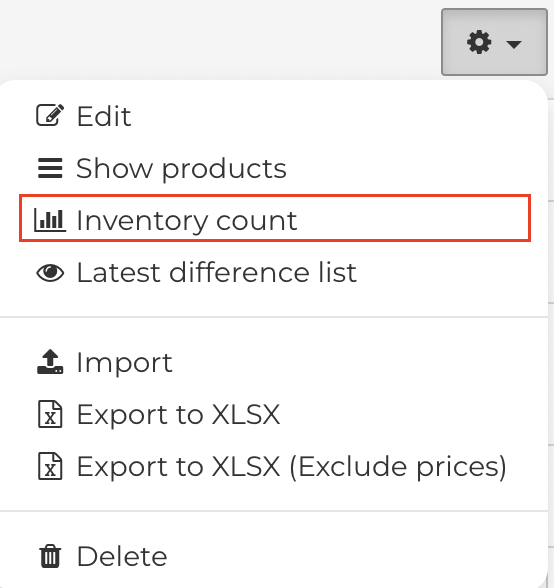
- Add the Product you are counting.
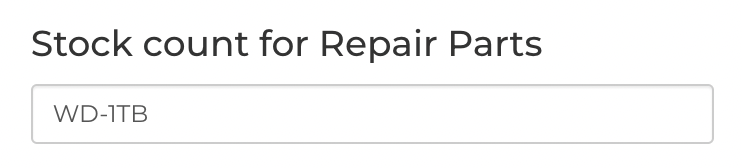
- Enter the physical quantity on hand in the Counted Quantity field.

- If you are counting a Serialized Product, each Product will be listed on a separate line.
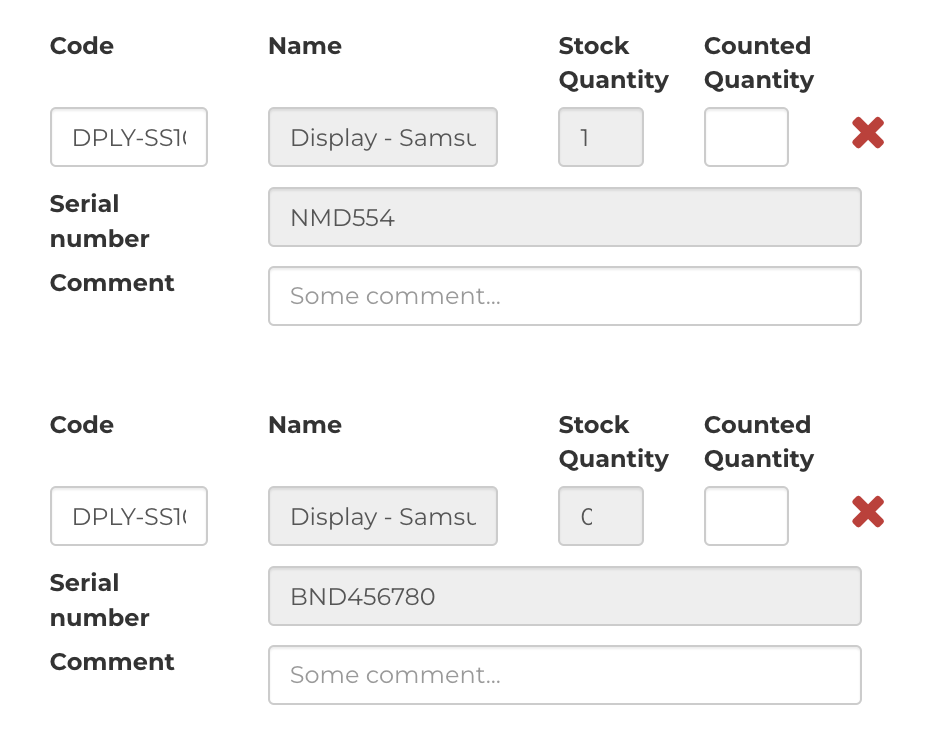
- If required, add a Comment. This will be visible in Stock Logs.

- When complete, click Confirm.

- A notification will appear indicating Fixably created a Difference List.

- The Difference List will display the total Difference for each Product counted.
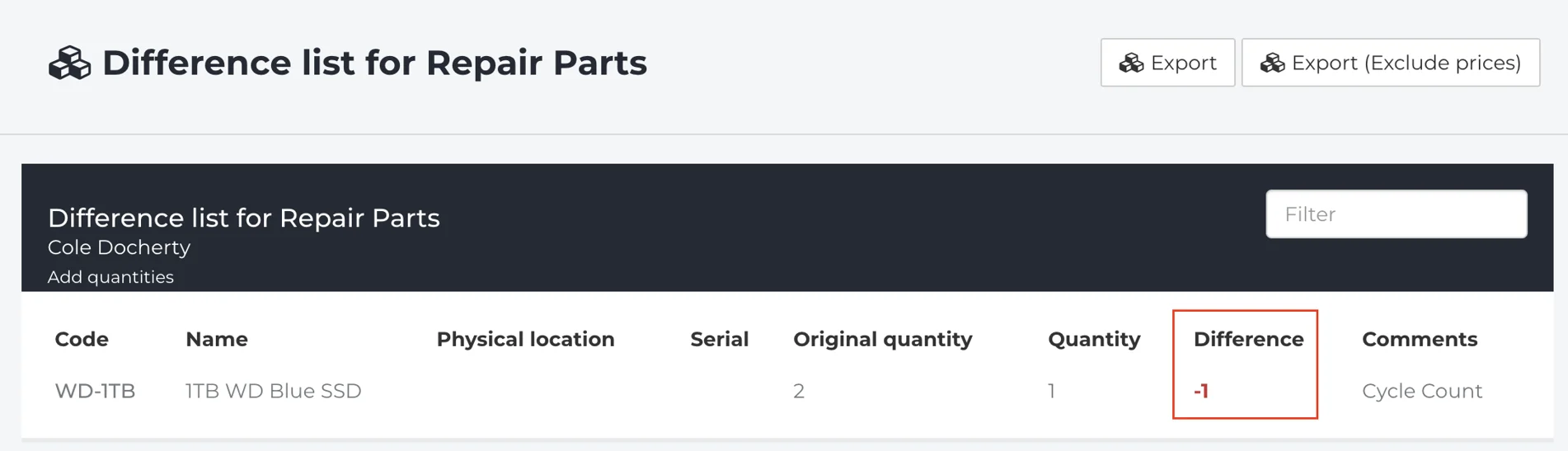
- If you would like to adjust your Inventory, click Confirm Differences. If you would like to start over, click Cancel.

Stock Import
Stock Import is the most efficient way to count and adjust multiple Products at once. It is a useful method for performing cycle and annual inventory counts.
-
From the Navigation Sidebar, select Stocks and then Stock Management.
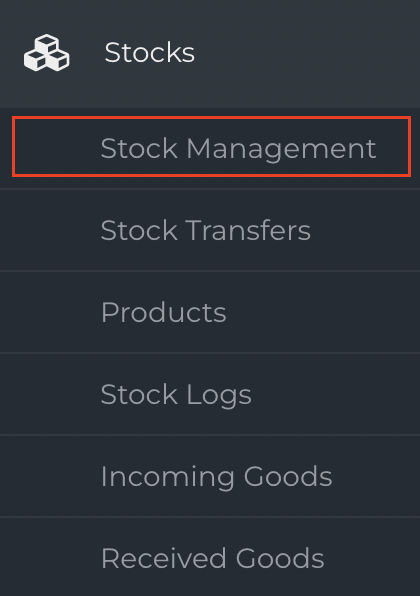
- Find the appropriate Stock and click the Gear menu.
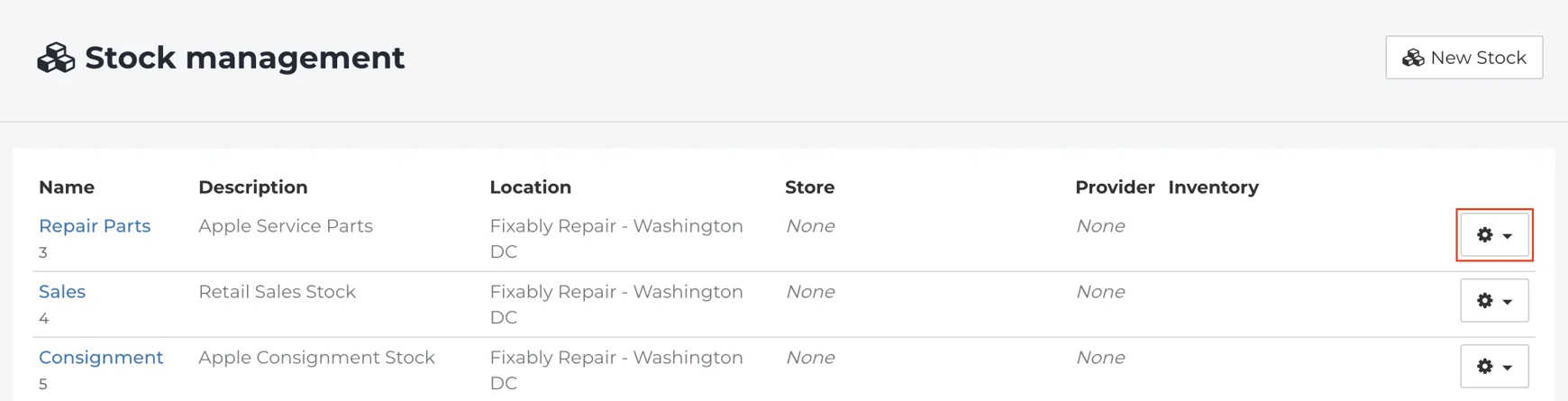
- Click Import.
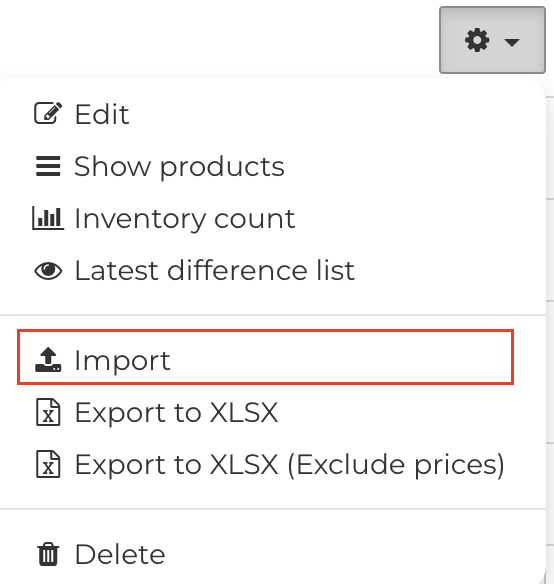
- We recommend downloading the Example CSV.
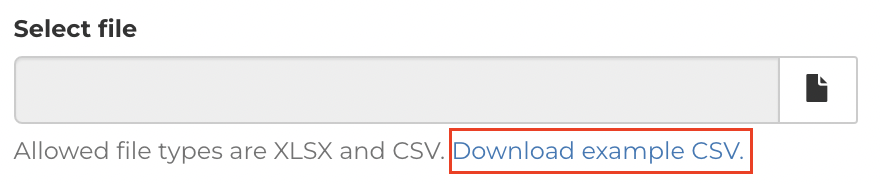
- If you create your own Import File, ensure that your column heads match the Field Names listed exactly.
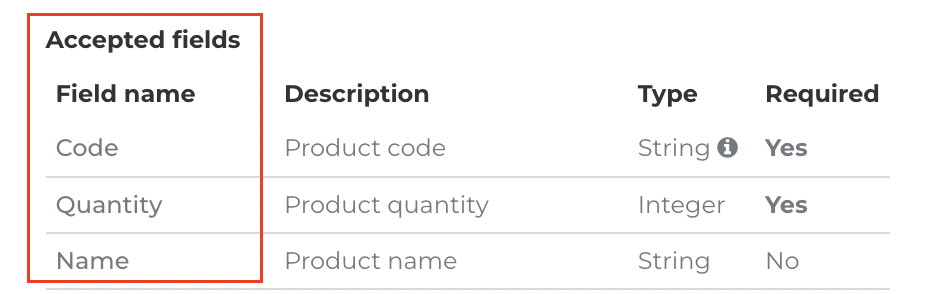
- Add the Products that you physically have on hand into your Import File.

- Navigate back to Stock Import and upload your Import File.
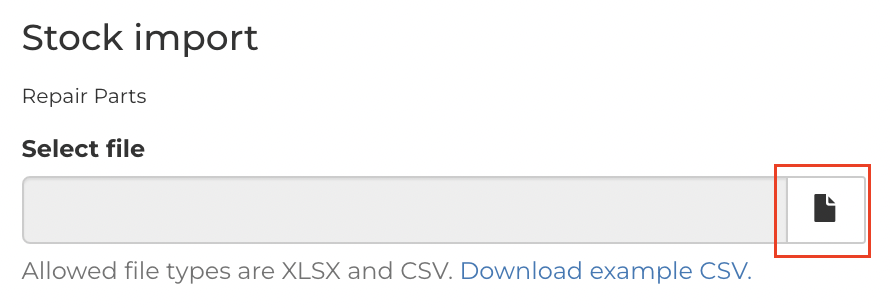
- Select Replace Quantities to override the current Stock quantity in Fixably with the Product quantities in your Import File. Parts not listed in the Import File will not be adjusted.

-
Full Inventory will most frequently be used during semi-annual and annual inventory counts. This option will completely override all Stock quantities for all Products currently in Fixably with the values in your Import File.
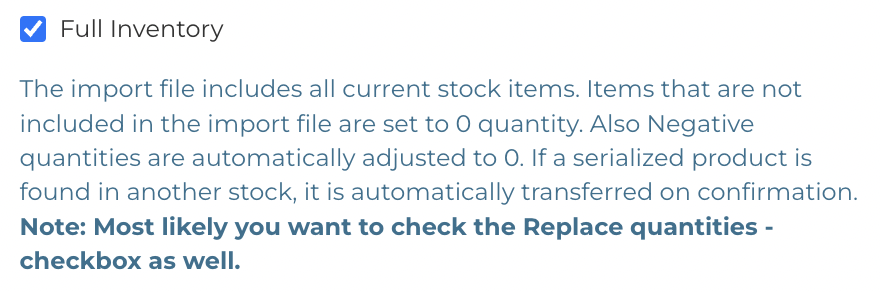
- When complete, click Submit.

- The Difference List will display the total Difference for each Product counted.
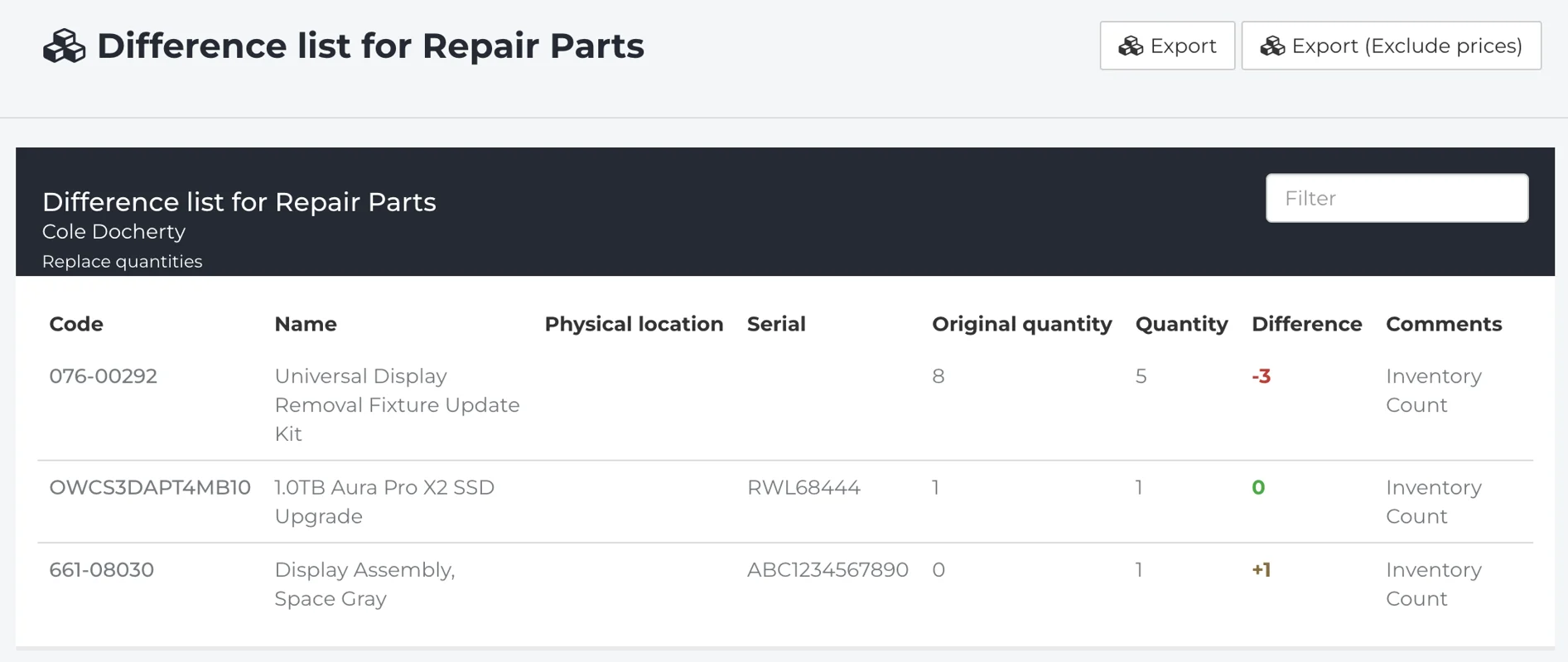
- If you would like to adjust your Inventory, click Confirm Differences. If you would like to start over, click Cancel.

- If required, you can Export your difference list using the Export and Export (Exclude Prices) buttons.

- A notification will appear indicating that your Stock was successfully adjusted.