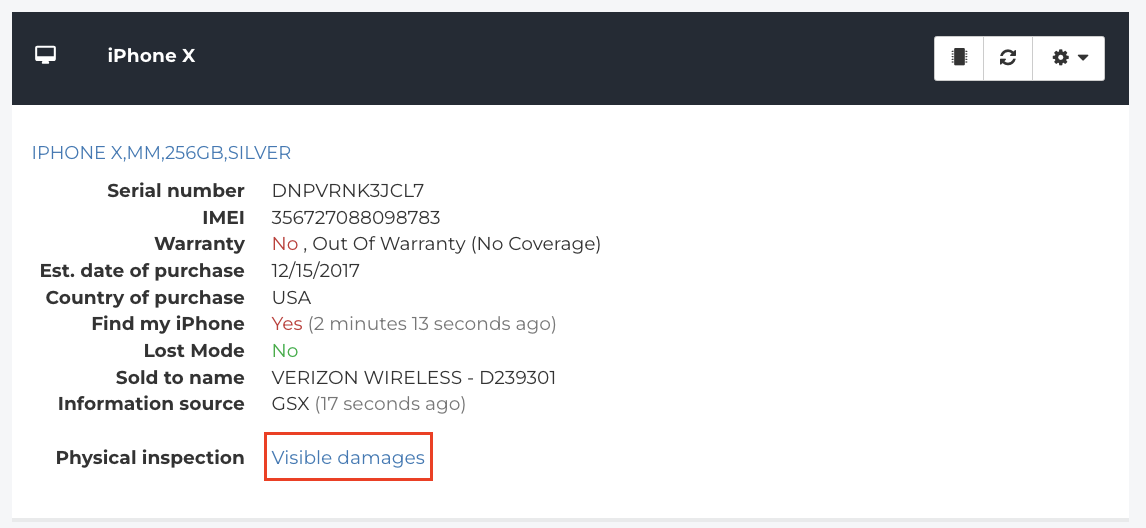How do I use the Visual Mechanical Inspection Feature?
This article is a step-by-step walk-through to help you efficiently use the visual machanical inspection feature in Fixably.
- Release Notes
- Newly Released Features
- Getting Started
- Roles & Permissions
- Manifests
- Order Management
- Automations
- Employee Management
- Customer Management
- Customer Portal
- Stock Management
- Part Requests
- Price Lists
- Invoicing
- Reporting
- Custom Fields
- Integrations
- GSX
- Shipments
- Service Contracts
- Configuring Your Environment
- Incoming Part Allocation
Table of Contents
- Please note that this feature is not available in all plans. Please reach out to customer.success@fixably.com to discuss this with our team.
- Please note that this feature currently only supports Apple branded devices.
Using Visual Mechanical Inspection in order view
1. On the device card there will be an option for Physical inspection. Here you can click where it shows "No information". 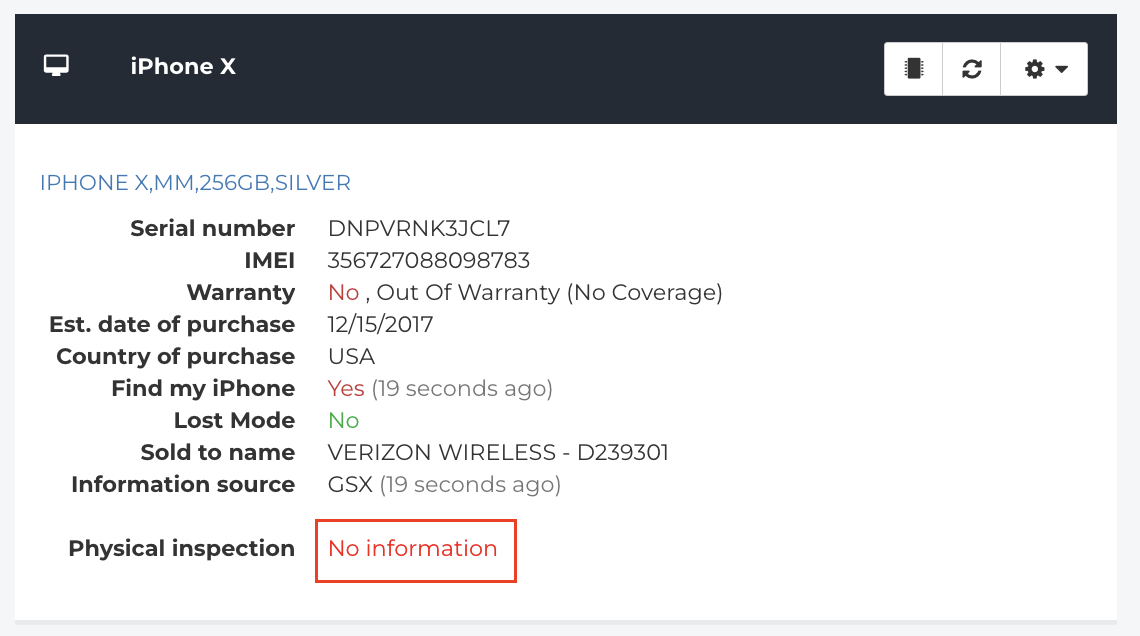
2. A new window will pop up where you can select different options and assign them to the device picture. The options included are Scratch, Dent, Cracks, Liquid damage, Corrosion and Stans. There is also an option for No damage as well as a field to type in additional information and extra checkboxes below.
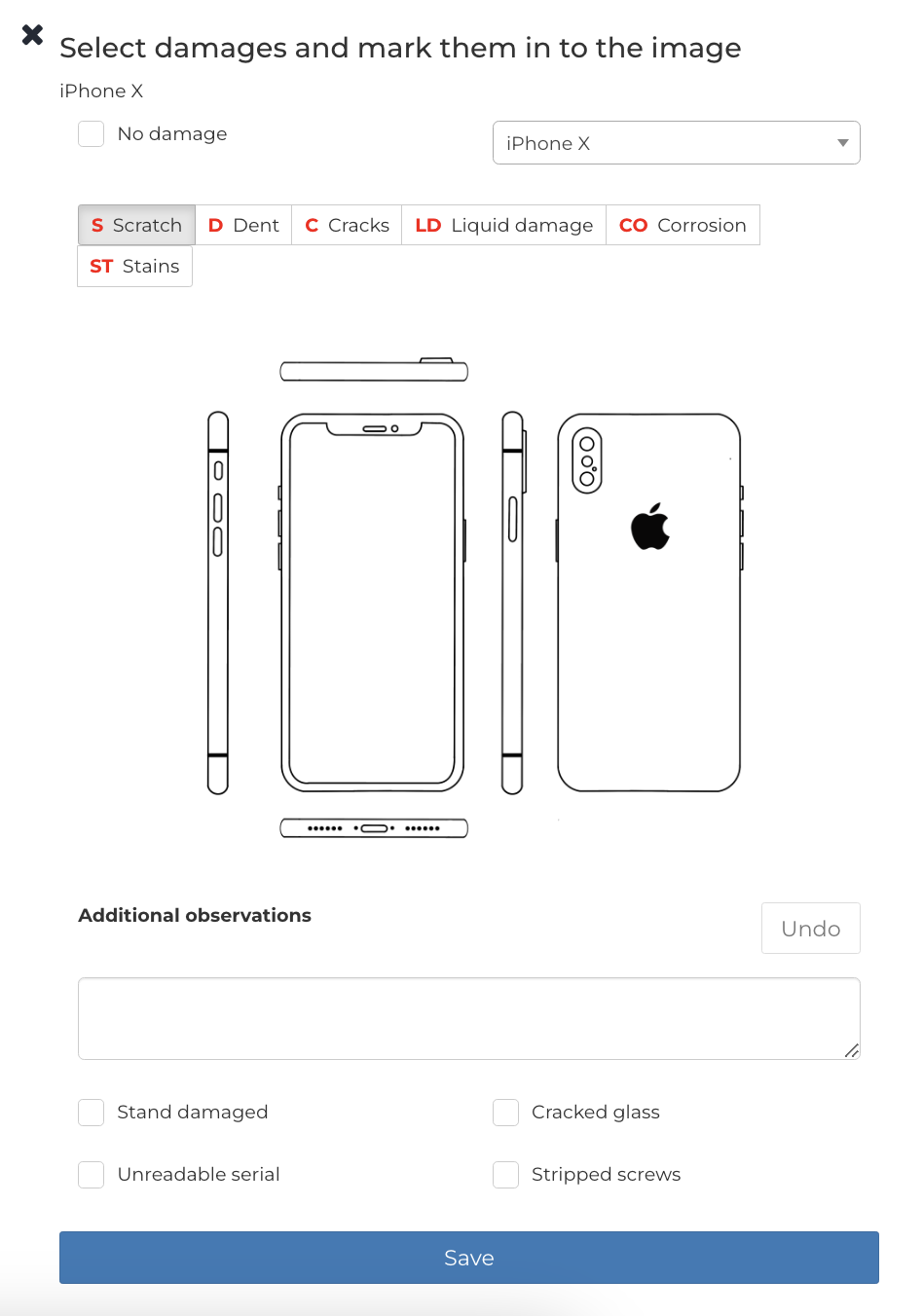
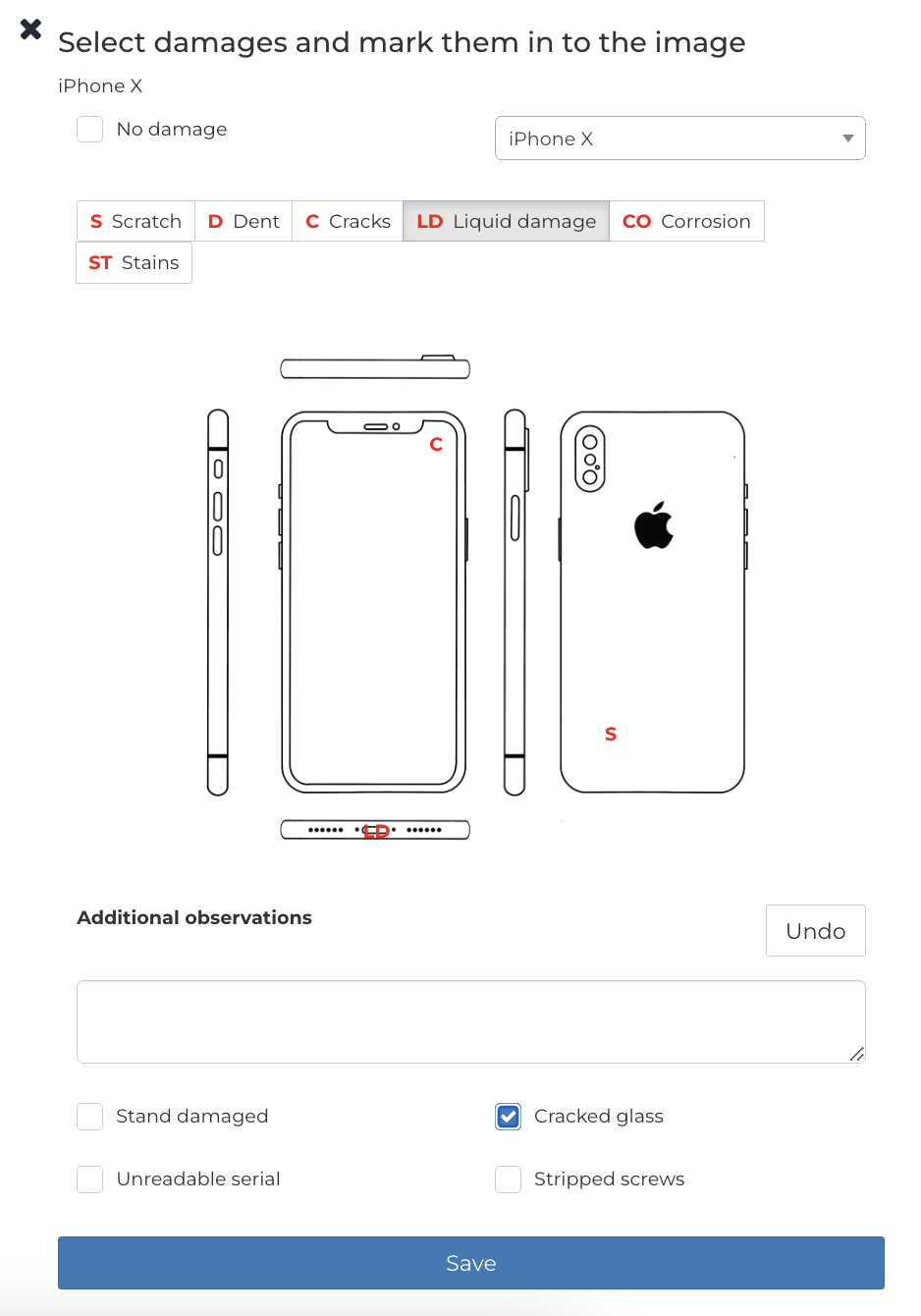
3. Once you have selected any damage seen on the device you can click Save.
4. After saving the information there is an option to view the physical damage recorded by clicking on Visible damages on the device card.
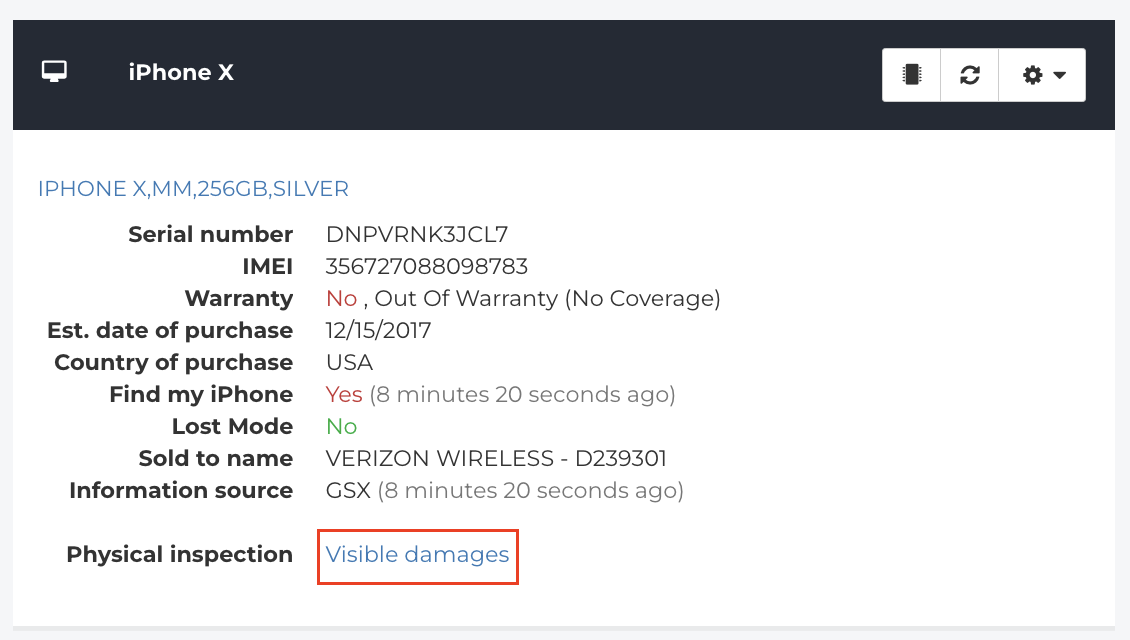
Using VMI in a Macro
The Visual Mechanical Inspection feature can also be used in a macro. To have this added to a macro please contact support to have it added.
1. When added to a macro there will be a step to complete the visual mechanical inspection. This will display similar options as when completing this in the order view.
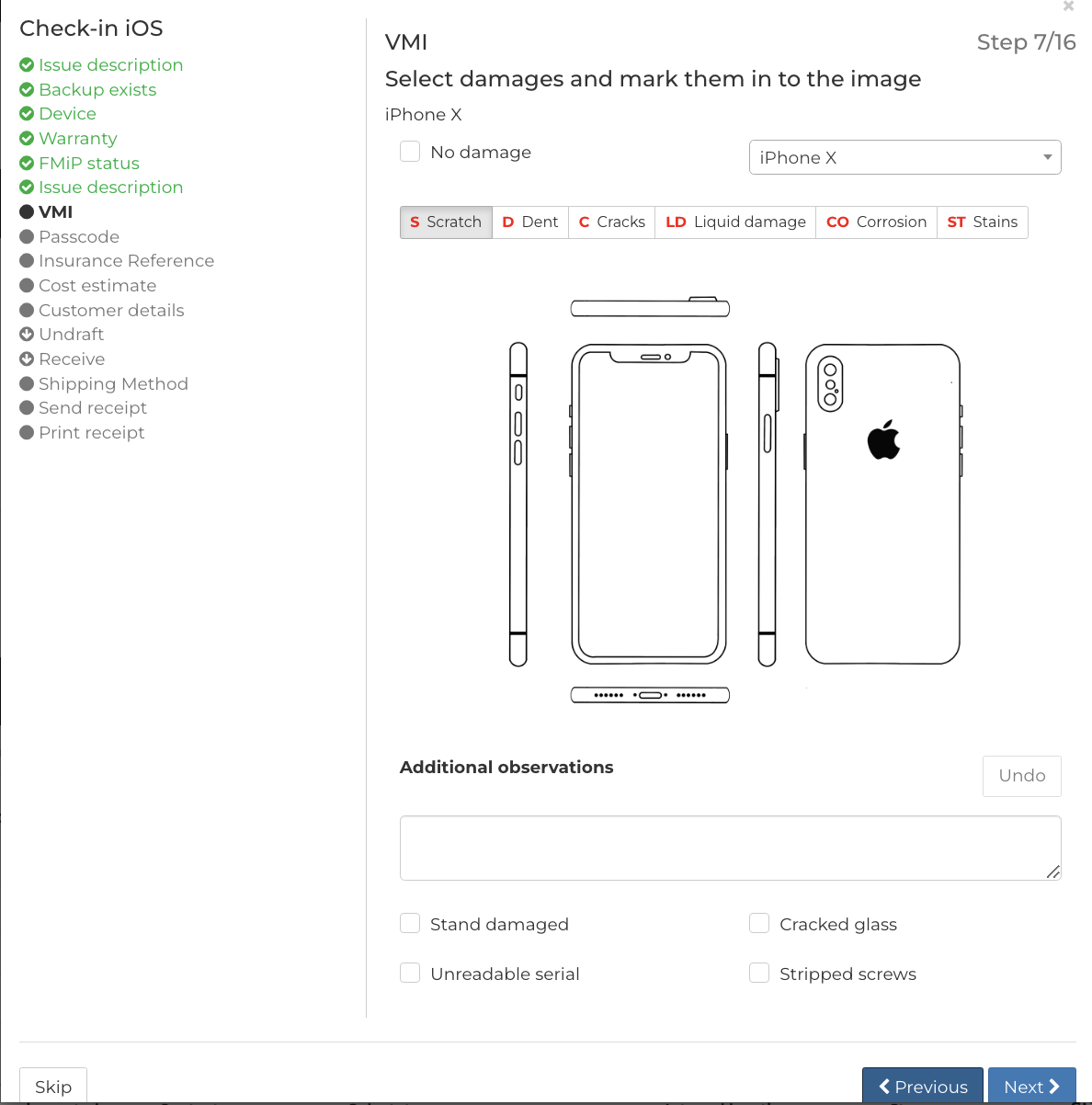
2. Assign the proper damages to the image and add any additional information observed and click Next.
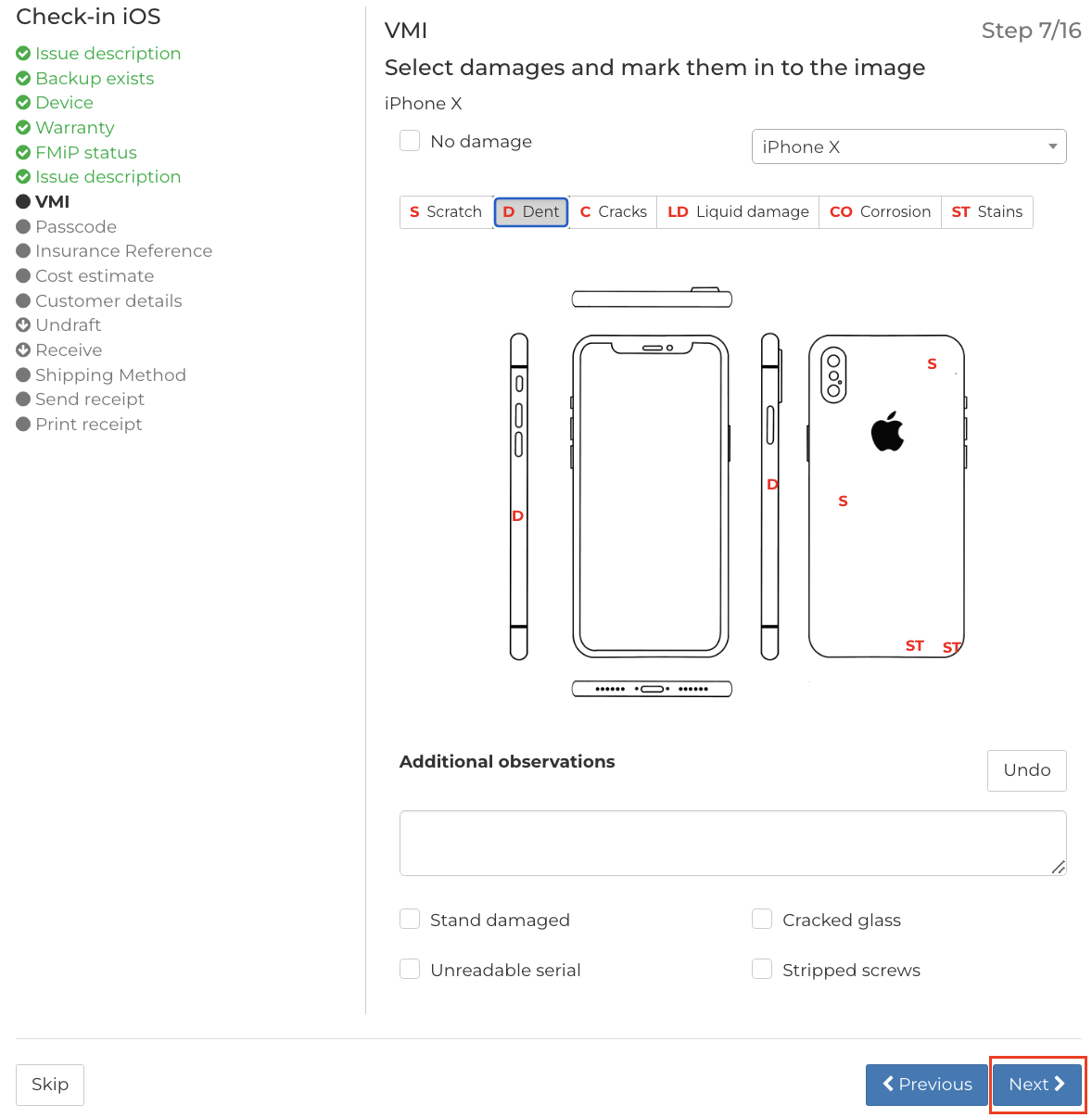
3. Once you have completed the macro and are in the order view you can view the Visual Mechanical Inspection information by clicking Visible damages on the device card.