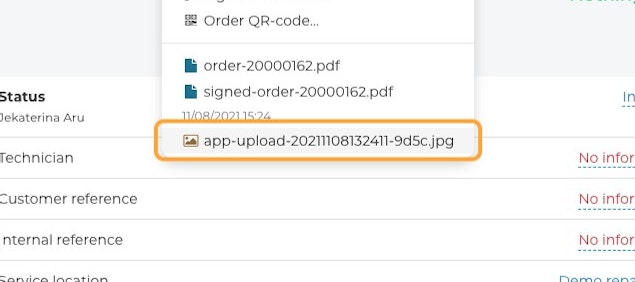How do I use Fixably Signature App e-signatures in Fixably?
This article provides a walkthrough of the Fixably Signature App feature.
- Release Notes
- Newly Released Features
- Getting Started
- Roles & Permissions
- Manifests
- Order Management
- Automations
- Employee Management
- Customer Management
- Customer Portal
- Stock Management
- Part Requests
- Price Lists
- Invoicing
- Reporting
- Custom Fields
- Integrations
- GSX
- Shipments
- Service Contracts
- Configuring Your Environment
- Incoming Part Allocation
Table of Contents
Fixably Signature App is an application for taking signatures from customers in the store/workshop reception area. Designed to be run on a tablet or phone, Fixably Signature App is optimized for the core workflows in Fixably.
Solo, Starter and Performance subscriptions have basic Fixably Signature App functionality included in your plan. This functionality provides intake and outtake e-signature capabilities.
Advanced functionality is available for Starter, Performance and Enterprise subscription plans, including:
- Take pictures with the signature device and attach them directly to an order.
- Support for other document types in Fixably (for example, Loaner and Consumer Law Claim documents).
Additional fees may be applied to your subscription plan.
Contact your Customer Success Manager or reach out to our support for more information.
Content:
- Register and pair tablet
- Removing/Unpairing the terminal
- Further set up for Fixably Signature App feature
- Taking an e-Signature in Fixably
- Accessing signed documents
-
Picture mode
To add Fixably Signature App to your home screen, please do the following:
- In Safari browser on your device (iPad/iPhone) navigate to <your_fixably_tenant_name>-signature.fixably.com
- Tap Share button
- Scroll up and select Add to Home Screen
Register and pair tablet
- When you use the app for the first time, navigate to <your_fixably_account_name>-signature.fixably.com. Add this link to your device's home screen.
- Click the Login button.
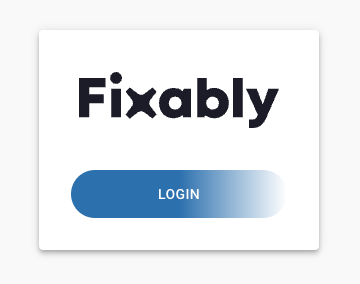
- Enter your credentials and click on the Login button.
- Click on Allow Access.
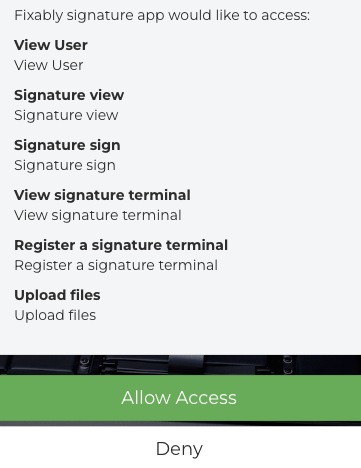
- Using an Admin account, click on your User Name Menu and select System Settings
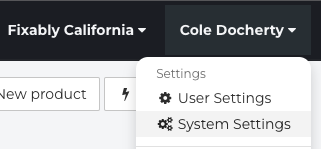
- Select Locations & Stores.
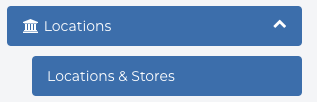
- To pair the tablet, locate the Location or Store in the available list and click on the Gear Icon / Edit.
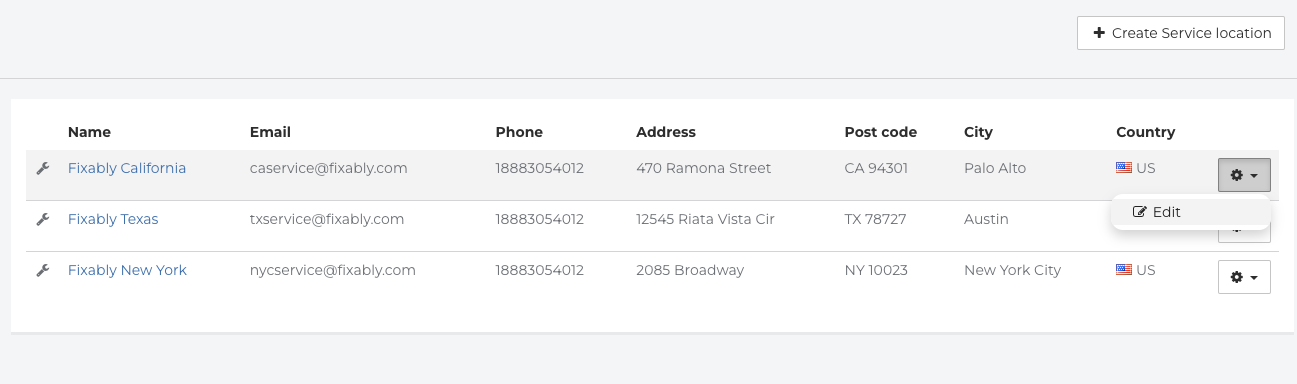
- Click on Advanced Settings
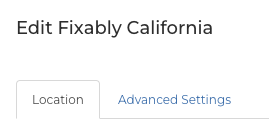
- Click the Add Signature Terminal button.
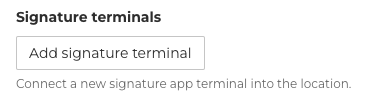
- Set a name for the terminal.
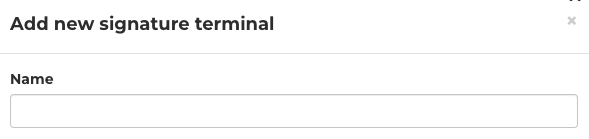
- In the Fixably Signature App app, locate the Identifier.
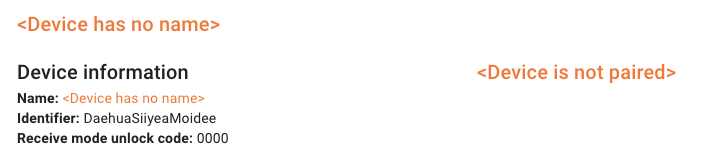
- Add the terminal identifier into Fixably

- Add an Unlock code to use the Fixably Signature App app for added security. You will be required to enter the code when using the app to exit signature mode. When complete, click on the Save button.
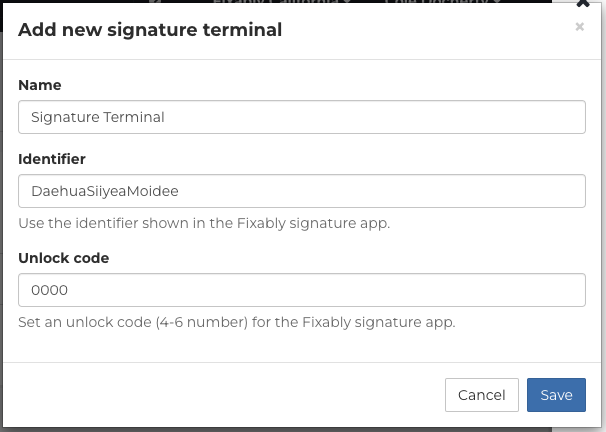
- Click on the Save button in the Location Settings menu.
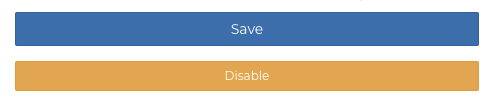
- Go to the Fixably Signature App app. The device is now paired, and you can see all the details here. Tap Signature receive mode to set the device in receiving mode.
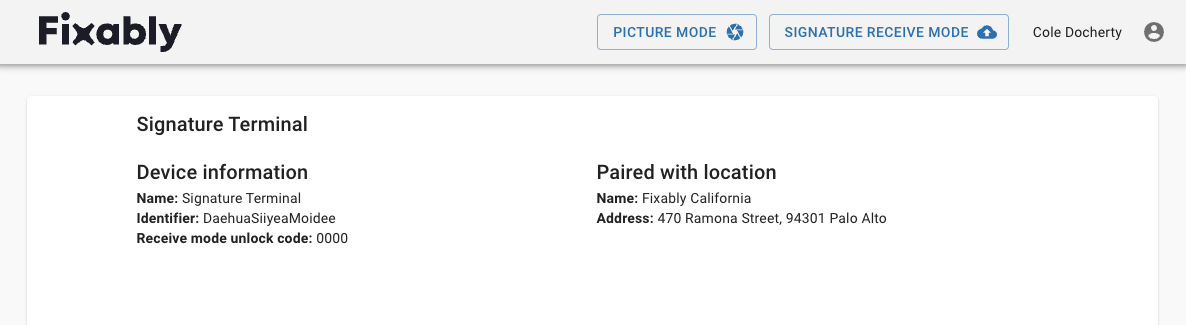
Removing/Unpairing the terminal
1. To remove a Fixably Signature App terminal, navigate back to Stores & Locations and select the edit button. From the location pane, click the Remove button.
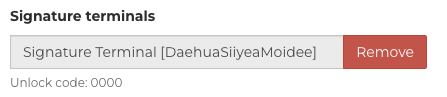
2. To unpair the terminal from Fixably, click Ok.
Further set up for Fixably Signature App
1. From the Fixably Home Screen, click on Your name / System Settings.
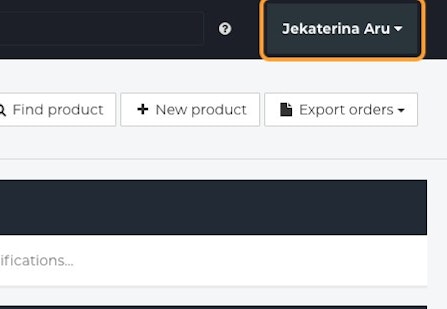
2. Click on Integrations and select Fixably Signature App from the available list.
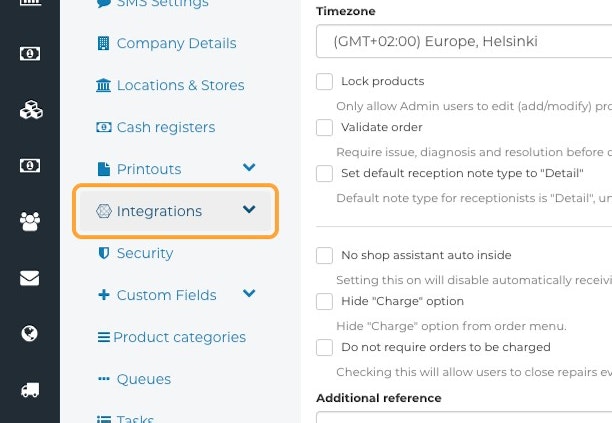
3. Enter the disclaimer text in the Default disclaimer field. Fixably Signature App will show this text to the customer before signing.
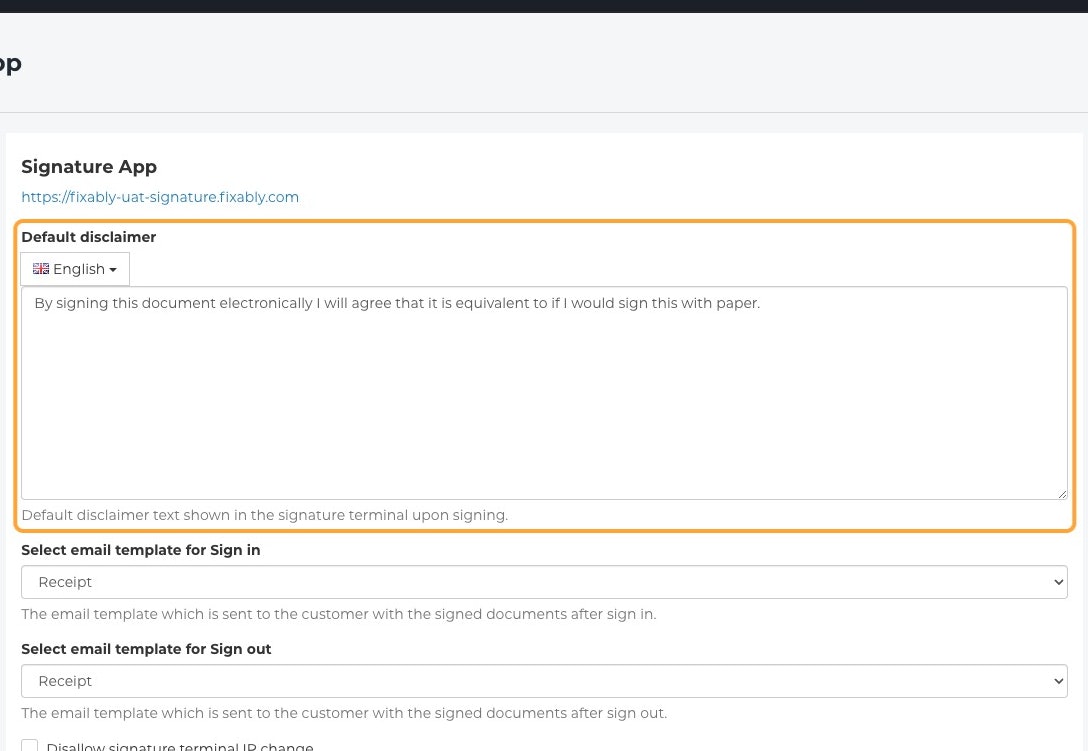
4. Select the email templates sent to the customer on sign-in and sign-out.
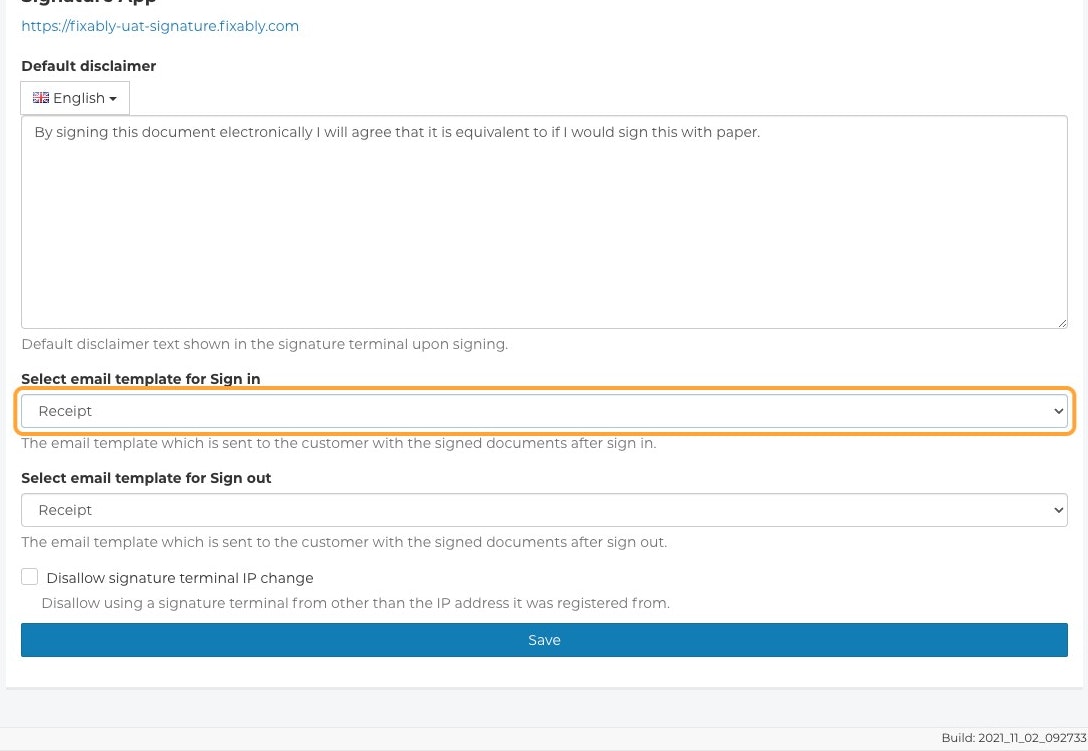
5. For additional security, select whether to disallow using a signature terminal from other than the IP address it is registered from.

6. Once all required information is added, click on the Save button.
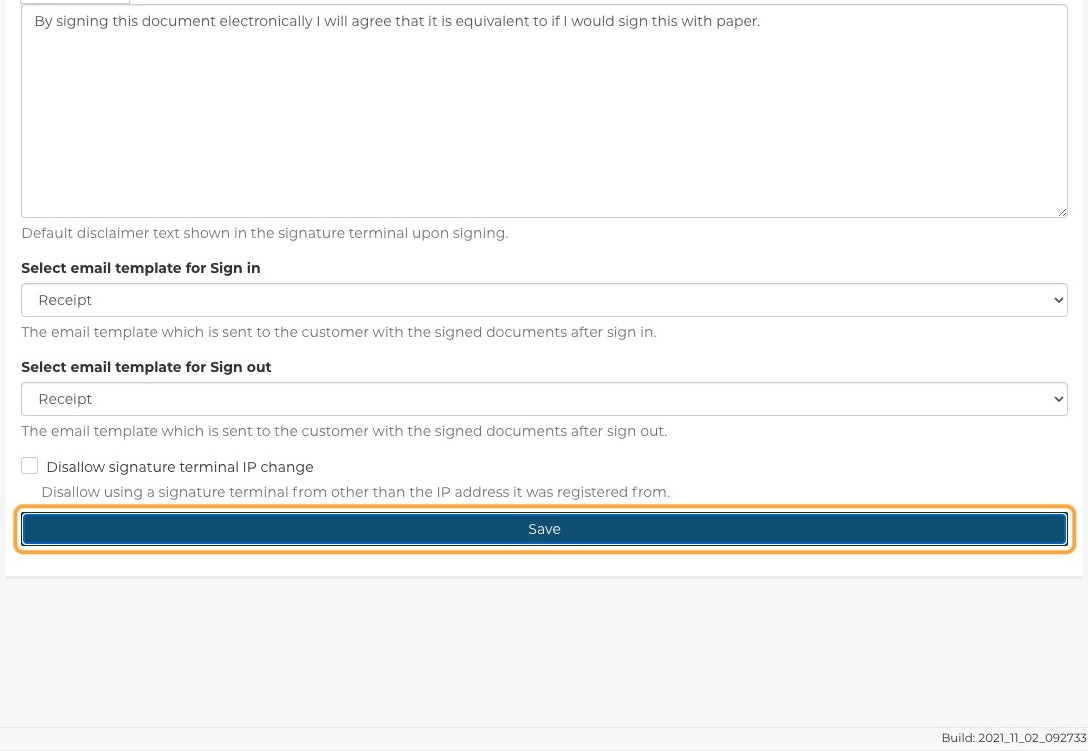
Taking an e-Signature in Fixably
1. Navigate to the appropriate order and click on the File menu.
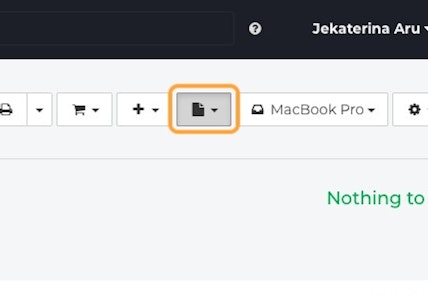
2. Select Sign documents.
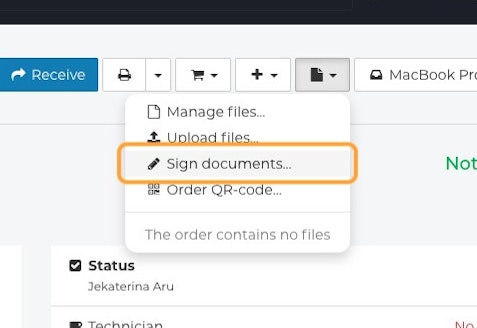
3. Select the Signature terminal from the drop-down menu.
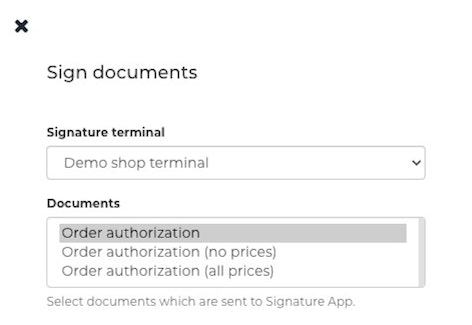
4. Select a template for signing.
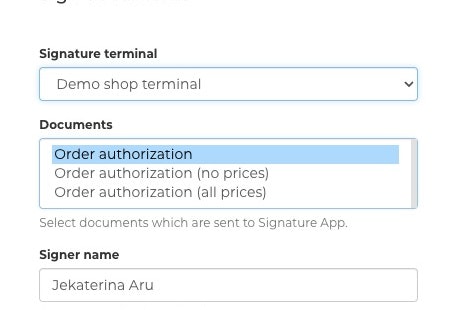
The Signer name and email will populate automatically but can be edited at this point.
5. Click on the Submit button.
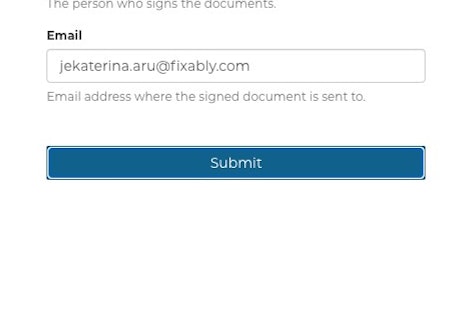
6. When the app has successfully received the documents for e-signature, a QR code will appear in the order in Fixably.
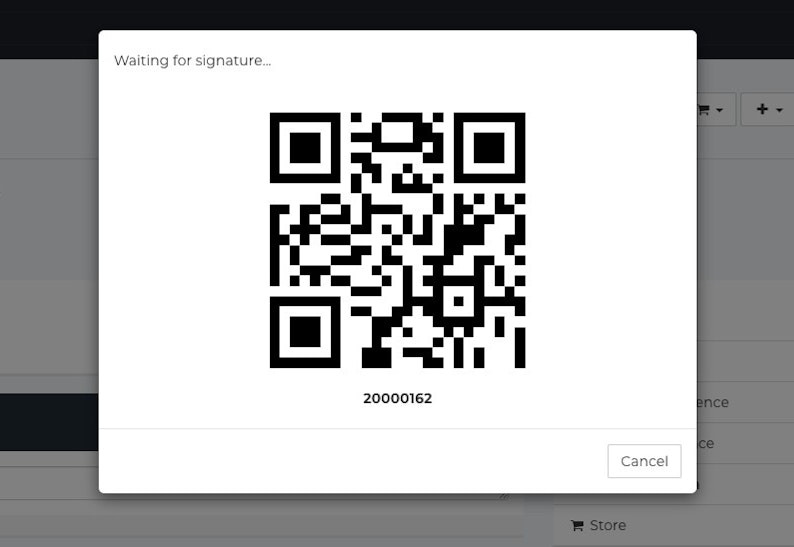
7. The document requiring e-signature will open on the tablet.
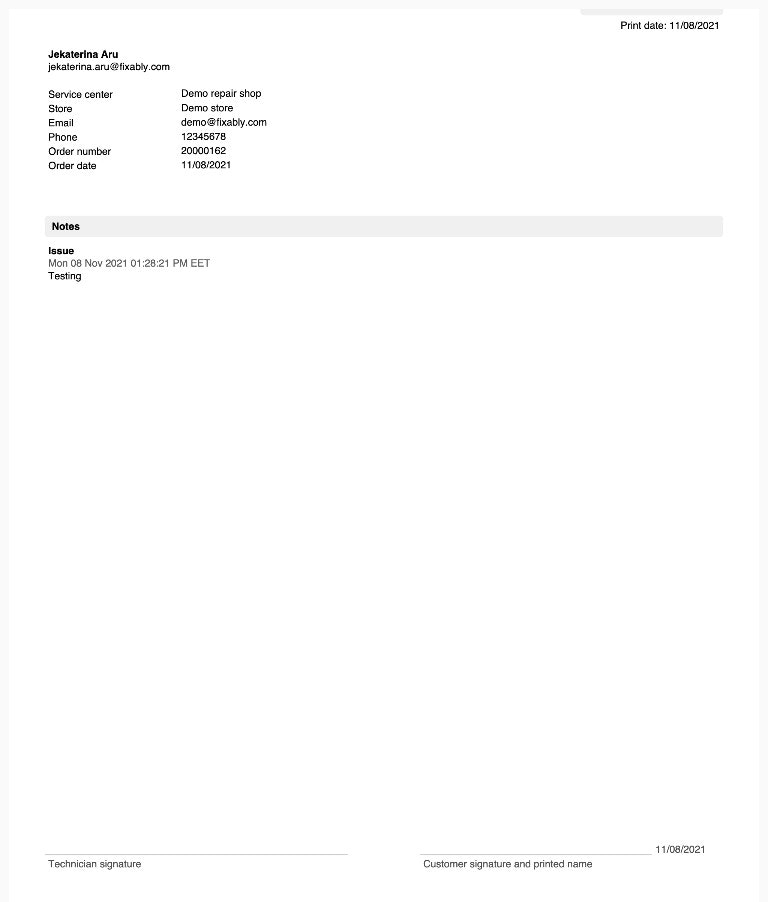
8. To sign the documents, click on the orange line at the bottom of the screen.

9. Ask the customer to sign. The Default disclaimer is visible under the signature box. When complete, click Sign. If they would like to redo the signature, click Clear.
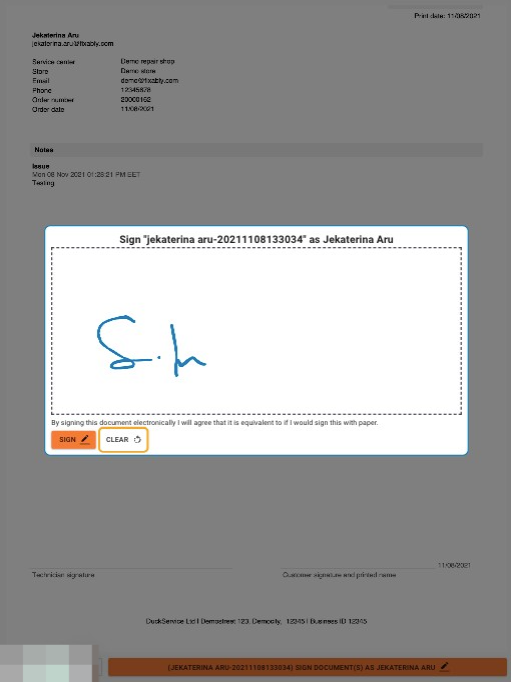
10. After clicking Sign, a confirmation screen will appear. A copy of the signed document is automatically sent to the customer's email.
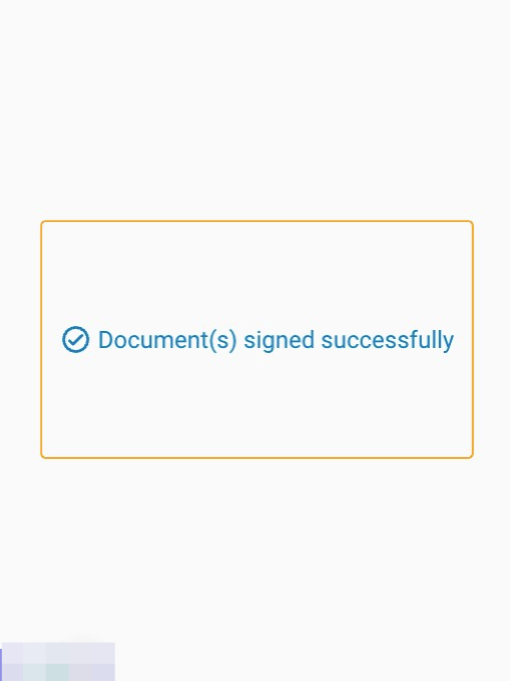
Accessing signed documents
1. Navigate to the appropriate order, click on the Files menu, and select the signed document.
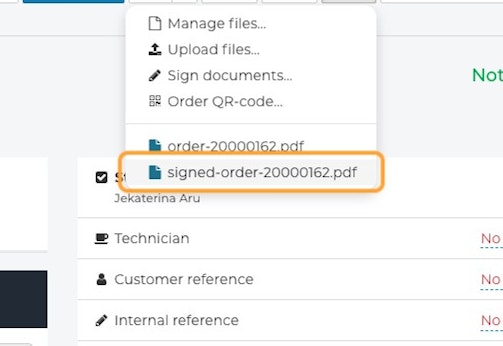
2. The signed document will open.
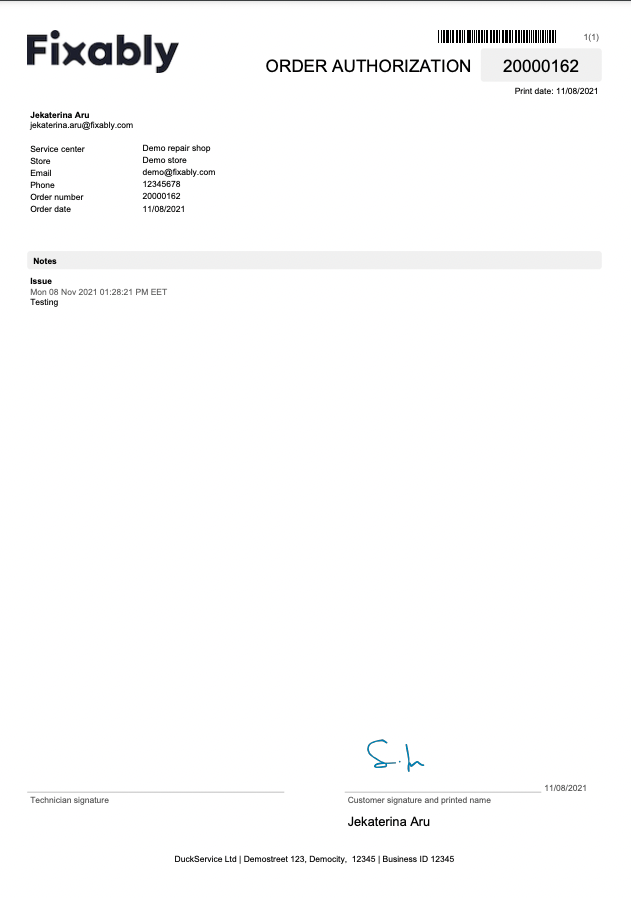
Our support team can integrate the signature step into your check-in macros.
Picture mode
The advanced functionality of Fixably Signature App allows you to take pictures and easily add them to the order. Picture mode can be useful when documenting the device's condition or when technicians need to document accidental damage.
1. Open Fixably Signature App.
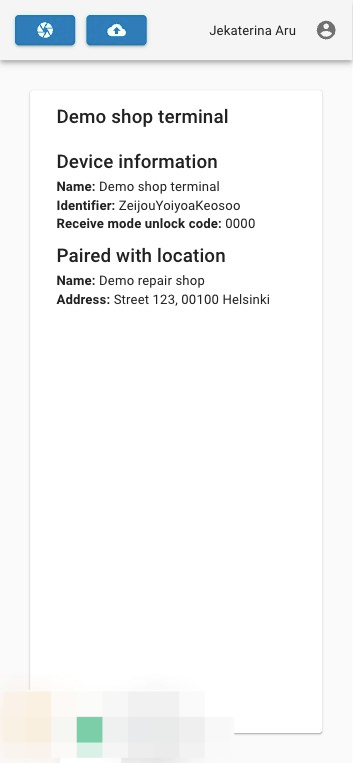
2. Click Set Order, enter the order number and click Submit.
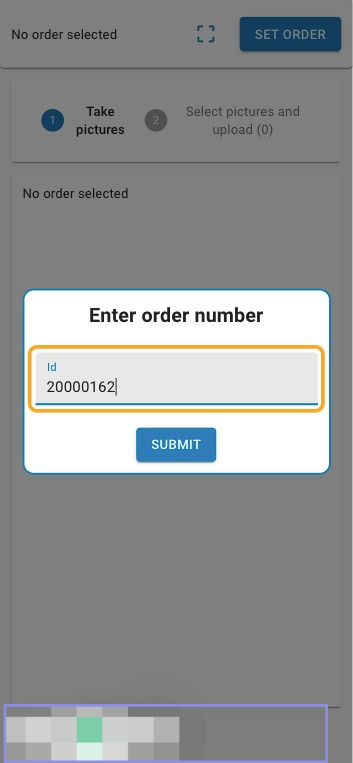
3. Picture mode will open.
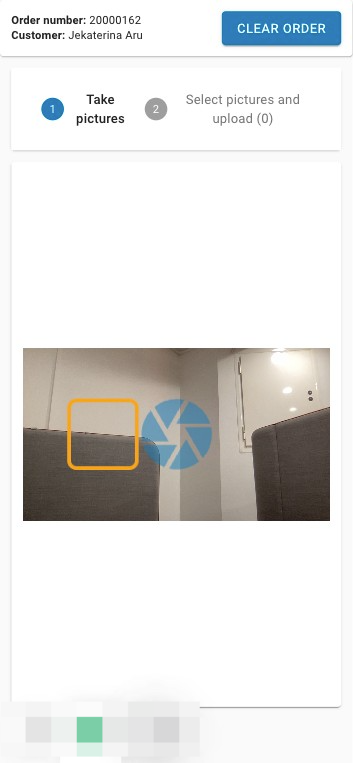
4. Take a picture, then choose whether to save or discard it.
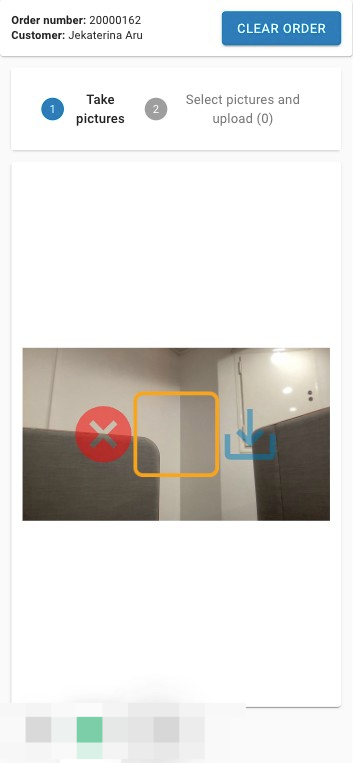
5. When any required pictures have been taken, tap on Select Pictures and Upload. Select images to upload, and click on the Upload button.
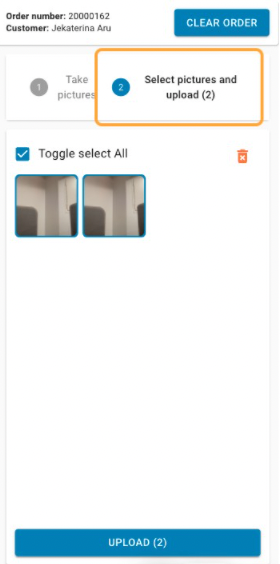
6. You will see a confirmation message once the pictures are uploaded to the order.
7. Navigate to the appropriate order and click on the Files menu.
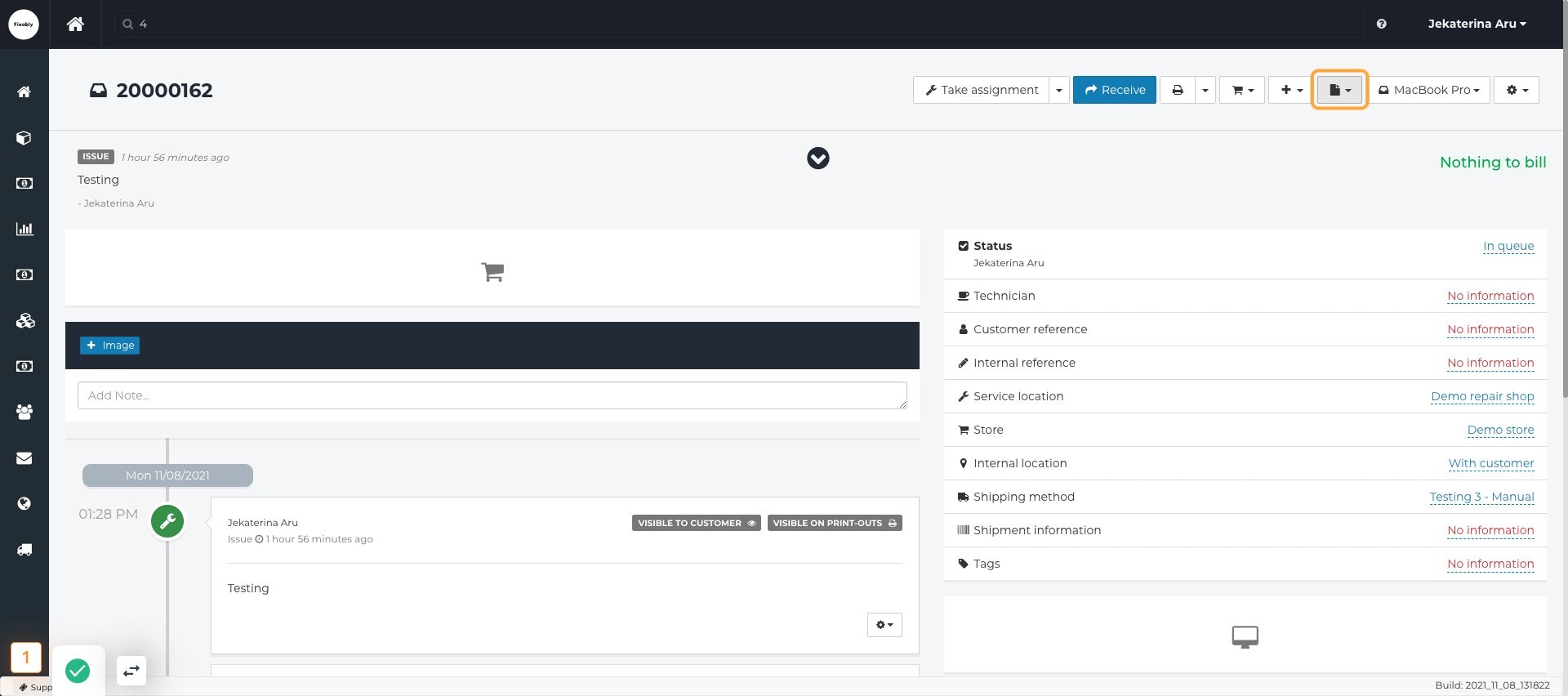
8. Any images that you uploaded will be available.