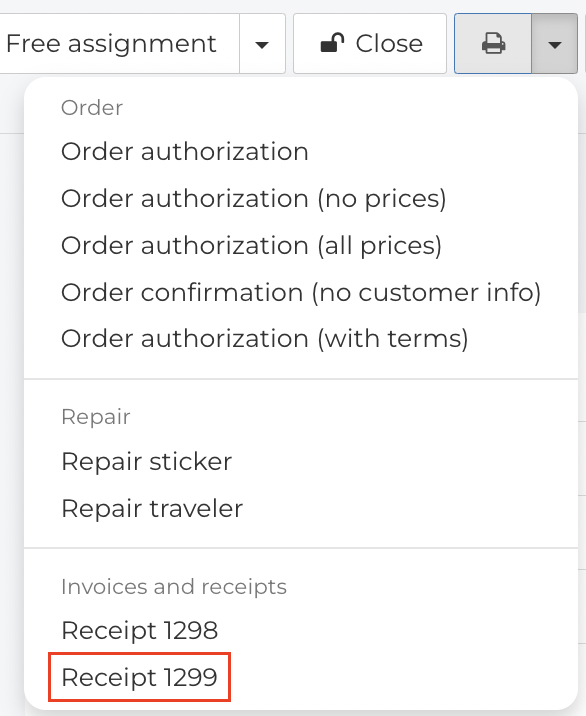How do I use Deposits in Fixably?
Deposits are a helpful way of taking payment from a Customer for an Order, but haven't determined what Products you will need.
- Release Notes
- Newly Released Features
- Getting Started
- Roles & Permissions
- Manifests
- Order Management
- Automations
- Employee Management
- Customer Management
- Customer Portal
- Stock Management
- Part Requests
- Price Lists
- Invoicing
- Reporting
- Custom Fields
- Integrations
- GSX
- Shipments
- Service Contracts
- Configuring Your Environment
- Incoming Part Allocation
- Appointment Booking
Table of Contents
Taking Deposits
Using Deposits
Refunding Deposits
Please note: Fixably supports taking 1 deposit per Order.
Taking Deposits
- Navigate to the appropriate Order.
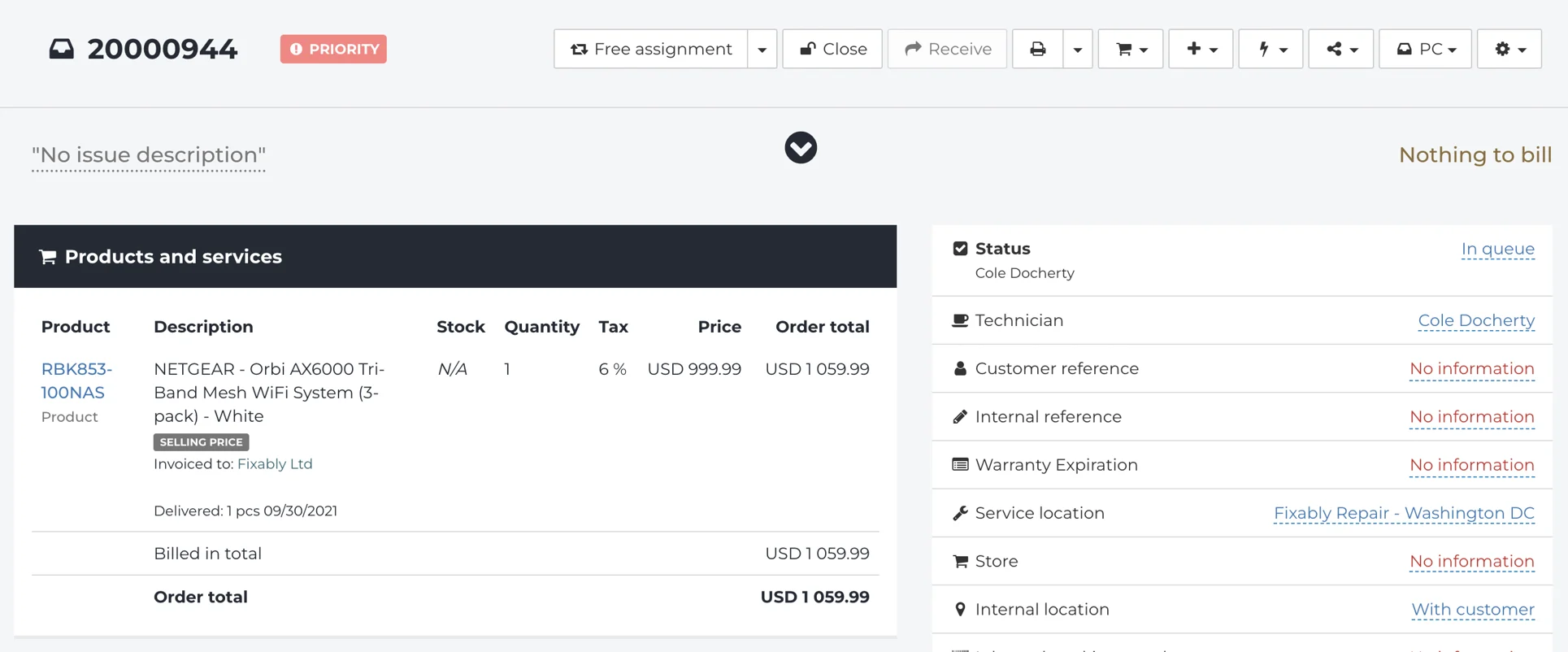
- From the Shopping Cart menu, select Deposit.
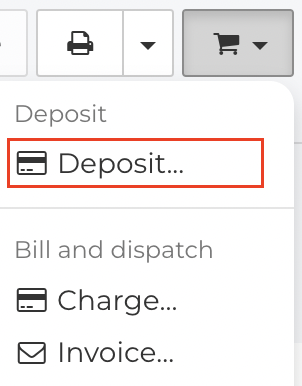
- Select the customer's Payment Method.
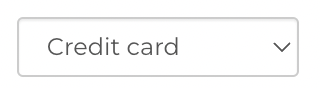
- Enter the Deposit amount.
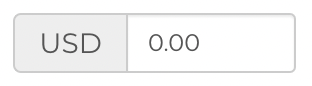
- If applicable, select the Payment Terminal.

- When ready, click Accept.

- If you are using a payment integration (Stripe or Moneris), Fixably will automatically trigger the terminal.
- Payment Receipts are available under the Files menu.
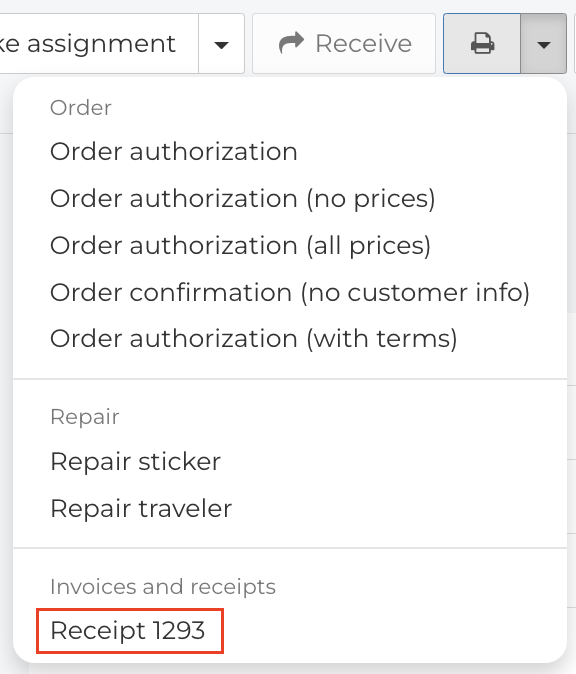
Using Deposits
When an Order is completed, it's essential to apply any Deposits taken correctly.
- Navigate to the appropriate Order.
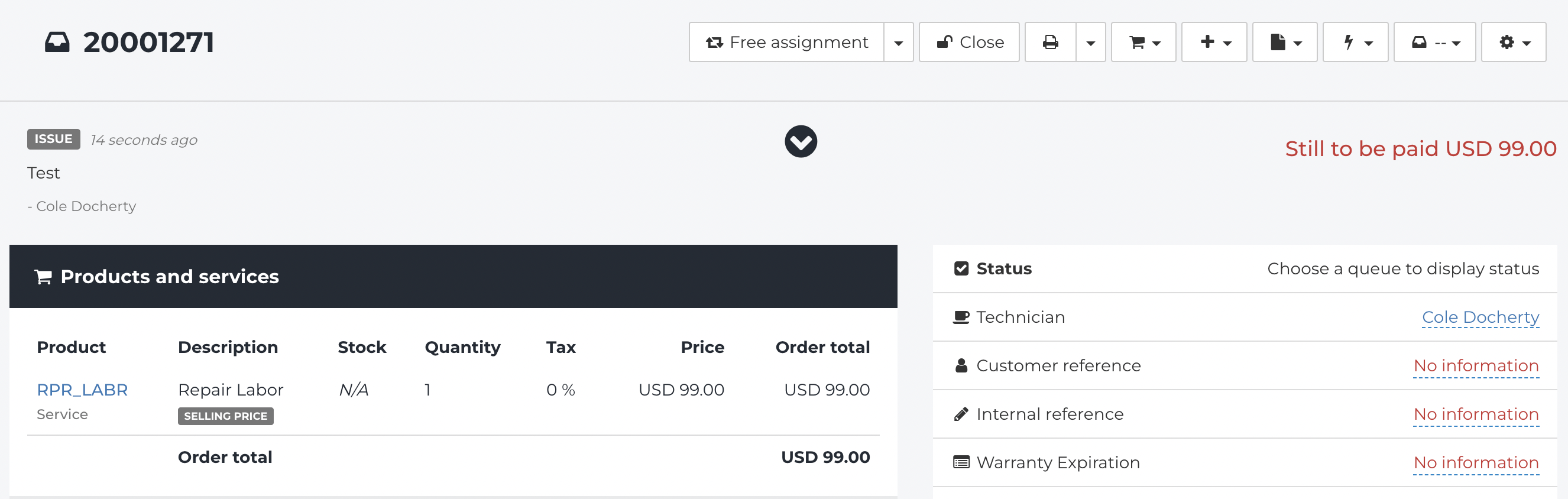
- From the Shopping Cart menu, select Charge.
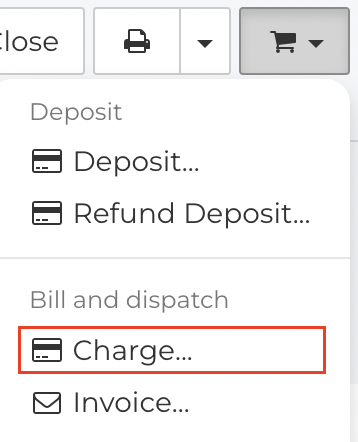
- Any existing Deposits will be listed under Prepaid Deposit.

- A second line will be visible if applicable, allowing you to select the Payment Method for any owing balance.
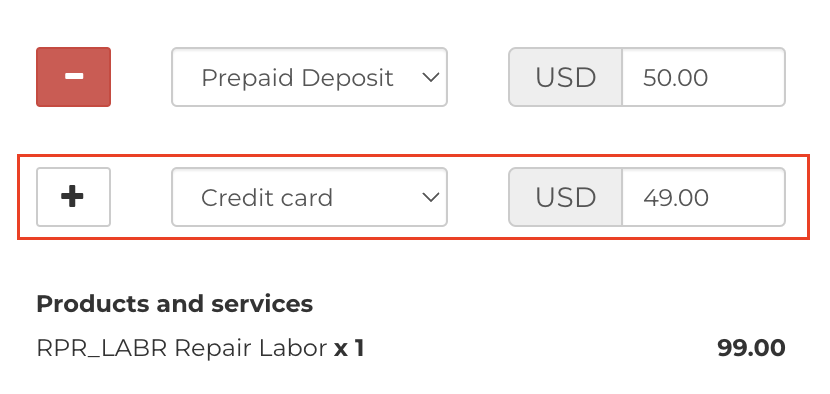
- If applicable, select the Payment Terminal.

- When ready, click Accept.

- If you are using a payment integration (Stripe or Moneris), Fixably will automatically trigger the terminal.
- A notification will appear confirming the total amount charged.

- Under the Shopping Cart menu, the Deposit will no longer be visible.
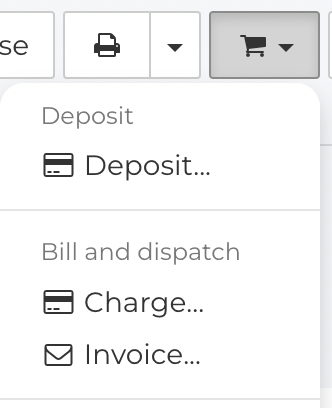
- Payment Receipts are available under the Files menu.
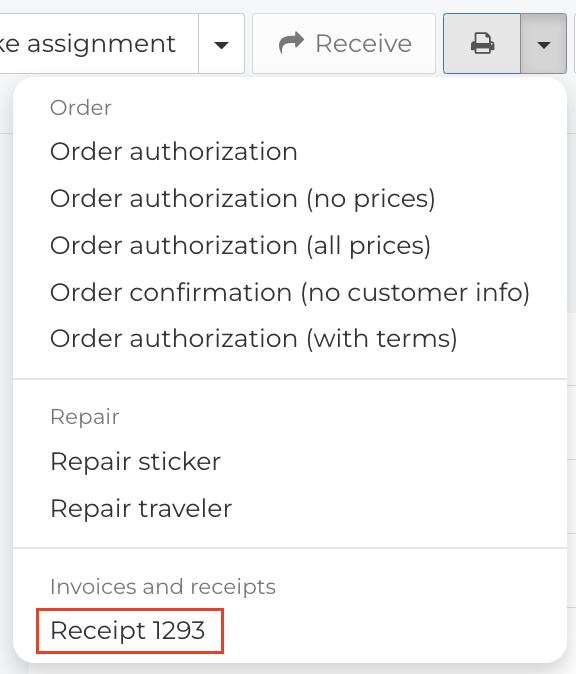
Refunding Deposits
- To Refund a Deposit, navigate to the appropriate Order.
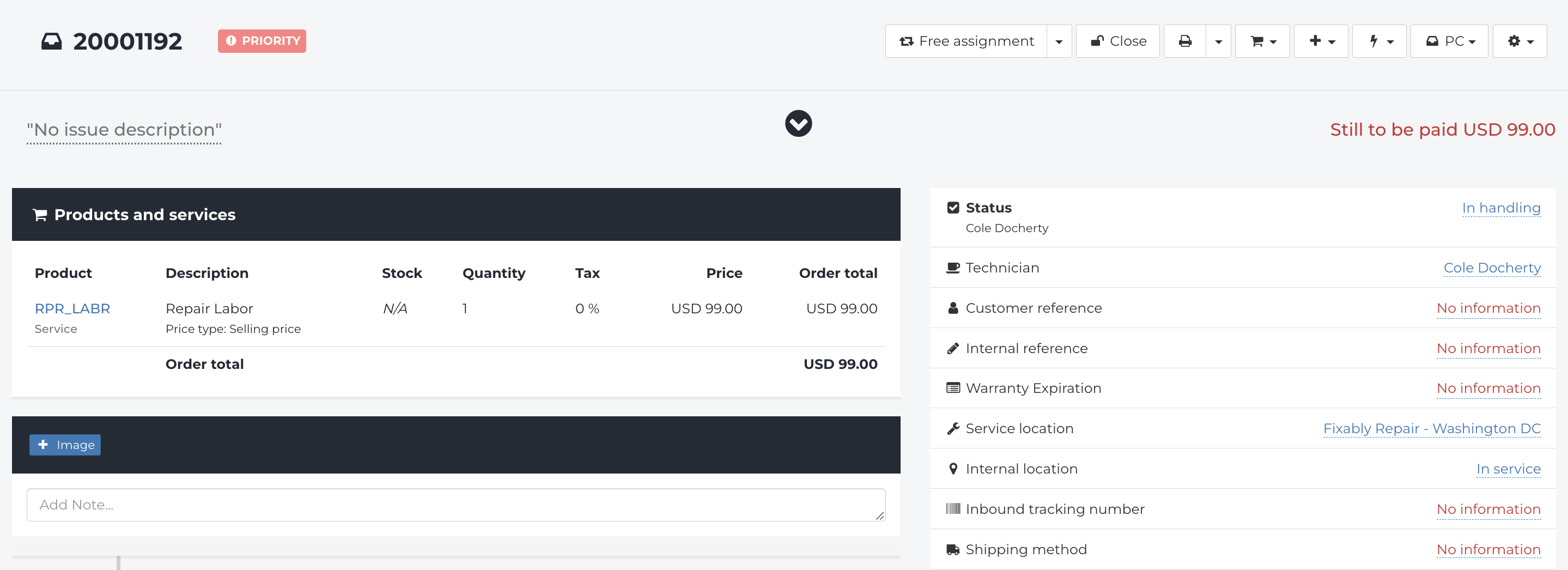
- From the Charge menu, click Refund Deposit.
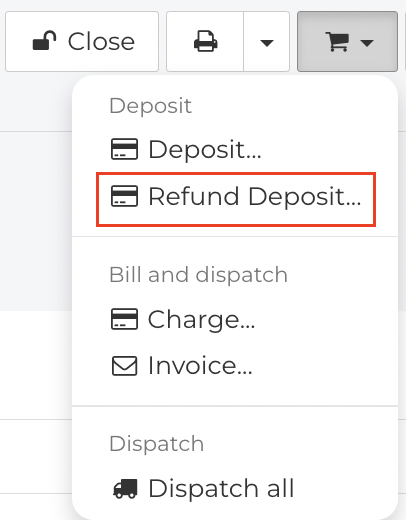
- The customer's original Payment Method will be listed. If you are using an integration such as Moneris or Stripe, Users are only presented with the original Payment Method. Administrators can adjust this if required.
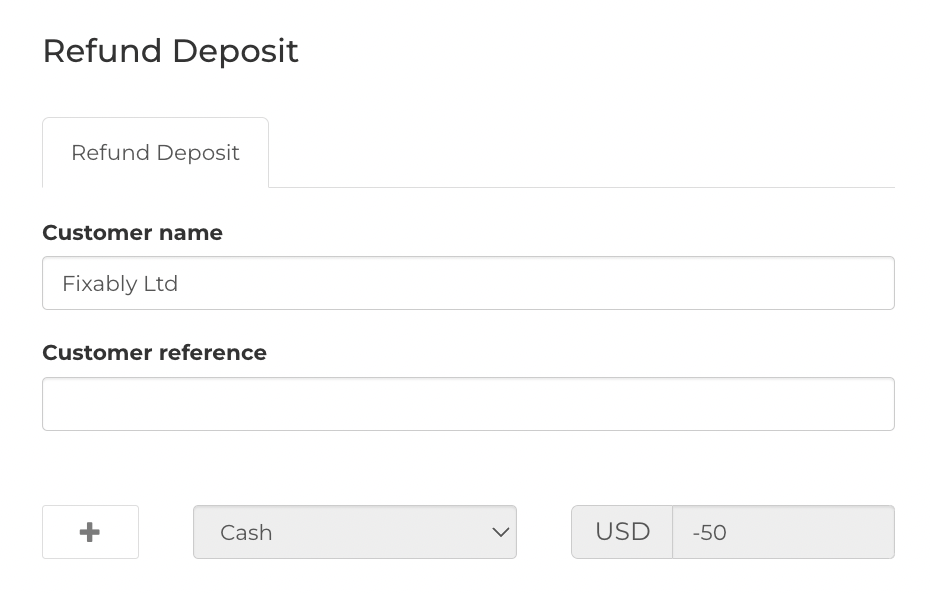
- Confirm that the details are correct and click Accept to process the Refund.

- Fixably will automatically create a credit Receipt under the Files menu.