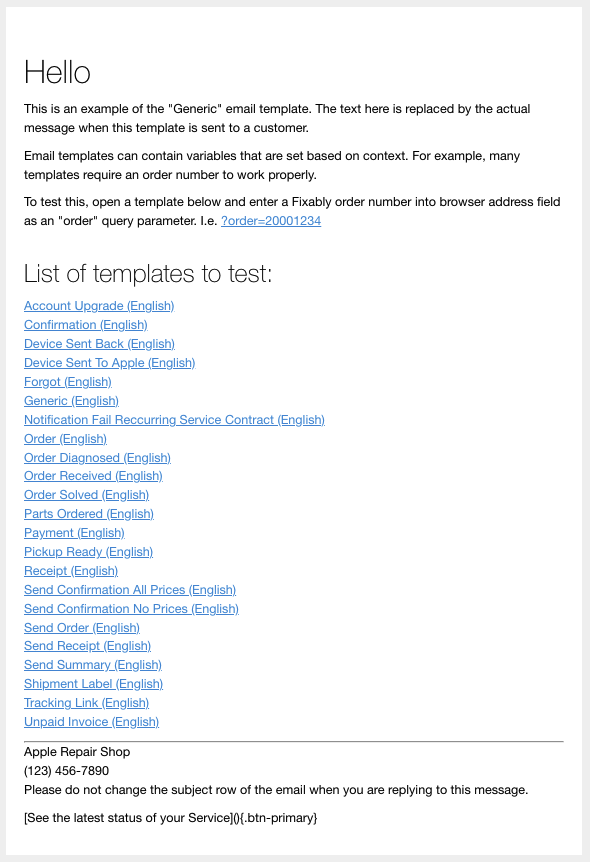Email Settings
This article is a step-by-step guide to help Administrators set up basic settings and edit email templates in Fixably.
- Release Notes
- Newly Released Features
- Getting Started
- Roles & Permissions
- Manifests
- Order Management
- Automations
- Employee Management
- Customer Management
- Customer Portal
- Stock Management
- Part Requests
- Price Lists
- Invoicing
- Reporting
- Custom Fields
- Integrations
- GSX
- Shipments
- Service Contracts
- Configuring Your Environment
- Incoming Part Allocation
- Appointment Booking
Table of Contents
- Using an Administrator account, from the Fixably Home Screen, select your User Name menu and then click System Settings.
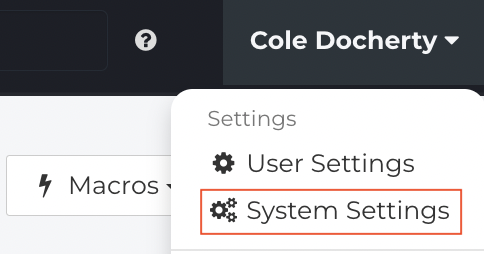
- From the Settings Menu, click Email Settings.
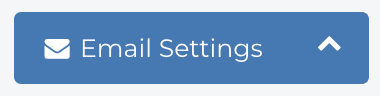
-
Email Settings is broken into three sections: Basic Settings, Template Editor and Preview Emails.
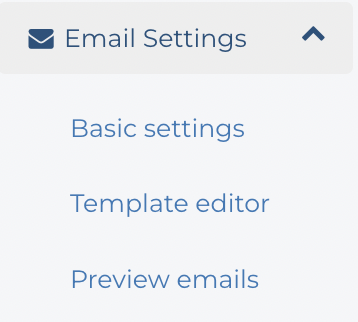
Basic Settings
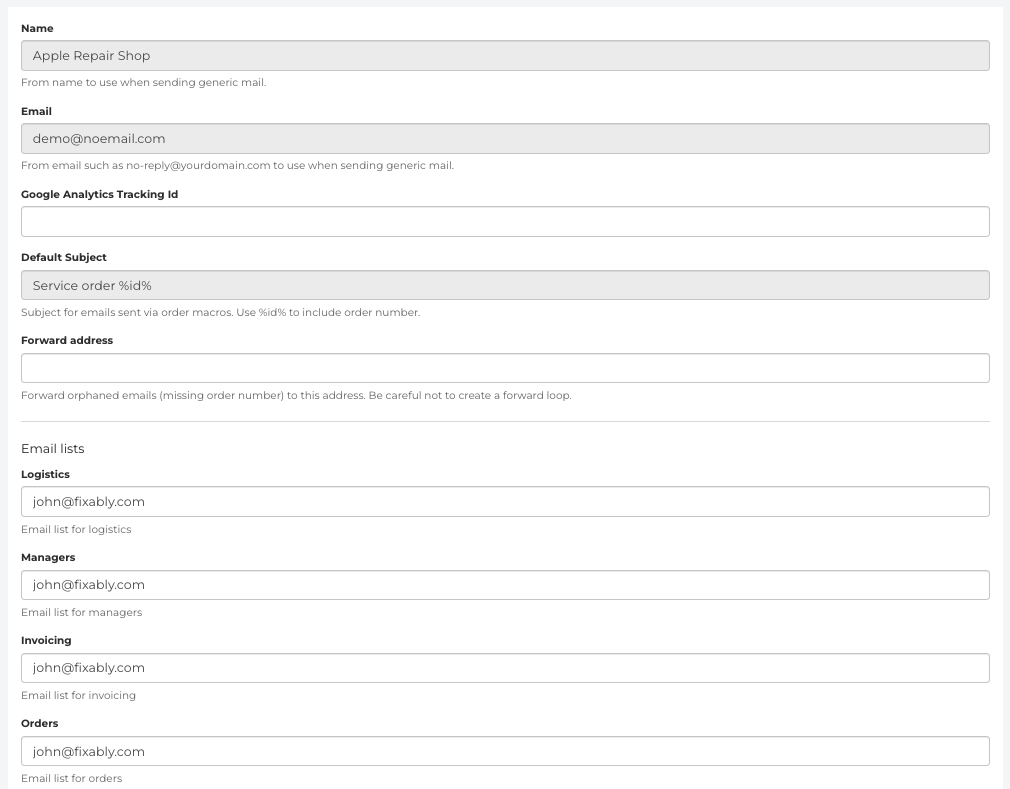
-
Name - This is the default display name on system-generated emails.

-
Email - Generic emails are sent using the email address specified in this field.

-
Google Analytics Tracking ID - Fixably can add Google Analytics tracking to all emails by adding the tracking ID provided by Google. You can then view all tracking data in the Google Analytics dashboard.

-
Default Subject - The default subject is added to all outgoing emails in Fixably. It is recommended to include the order id %id% when changing this field to ensure incoming emails are processed accurately.

-
Forward Address - Incoming emails that are missing the Order number in the subject are automatically forwarded to the email address in this field. When setting this email address, ensure that any email forwarding rules do not deliver these emails back to Fixably to avoid creating a forwarding loop.

-
Email Lists - Specific notifications will be automatically emailed to a specific user or distribution list.
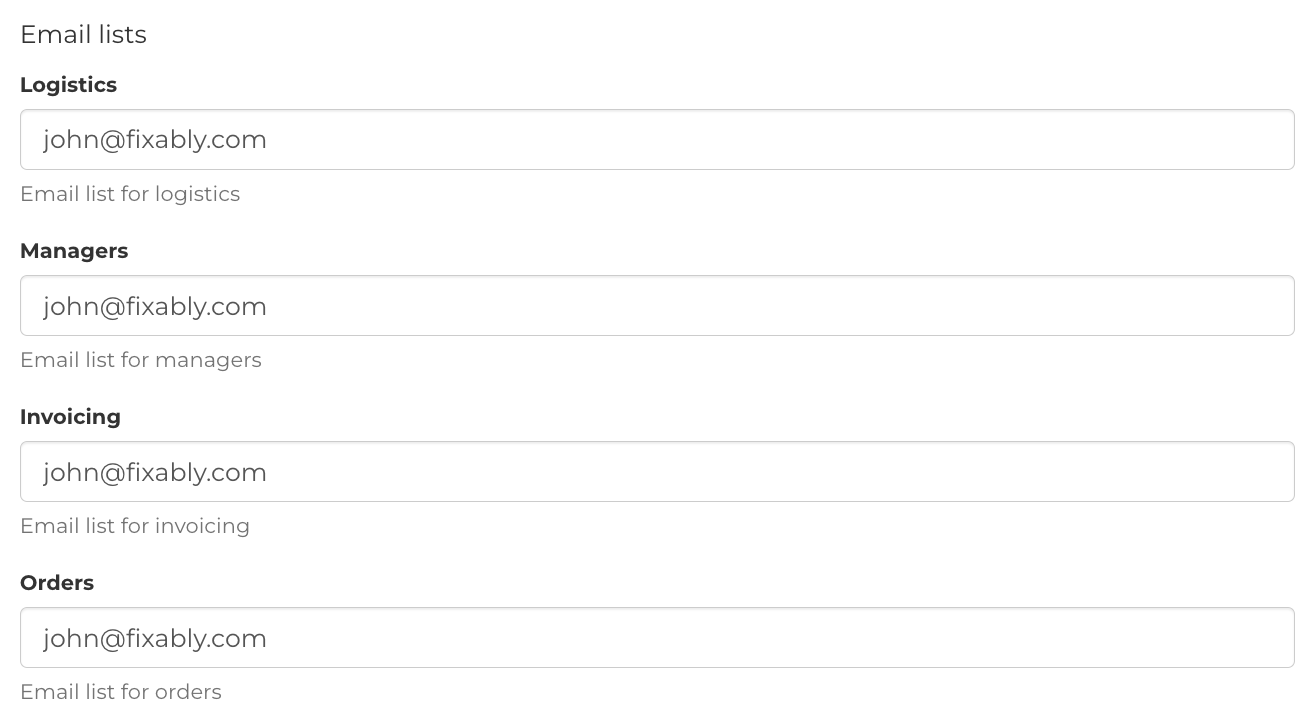
- Manager - receives email notifications when GSX certifications are nearing expiry.
- Invoicing - receives email notifications when customer invoices are past due.
- Incoming Email Address - This email address can be used to receive emails related to orders within Fixably. Emails received to this email address will be added as order notes if the subject contains a valid order number. If there is no valid order number, these emails will be viewable in the Navigation Sidebar by clicking on Messages and then Incoming Emails.
Template Editor
- Fixably has built-in email templates commonly used specific processes are automated.
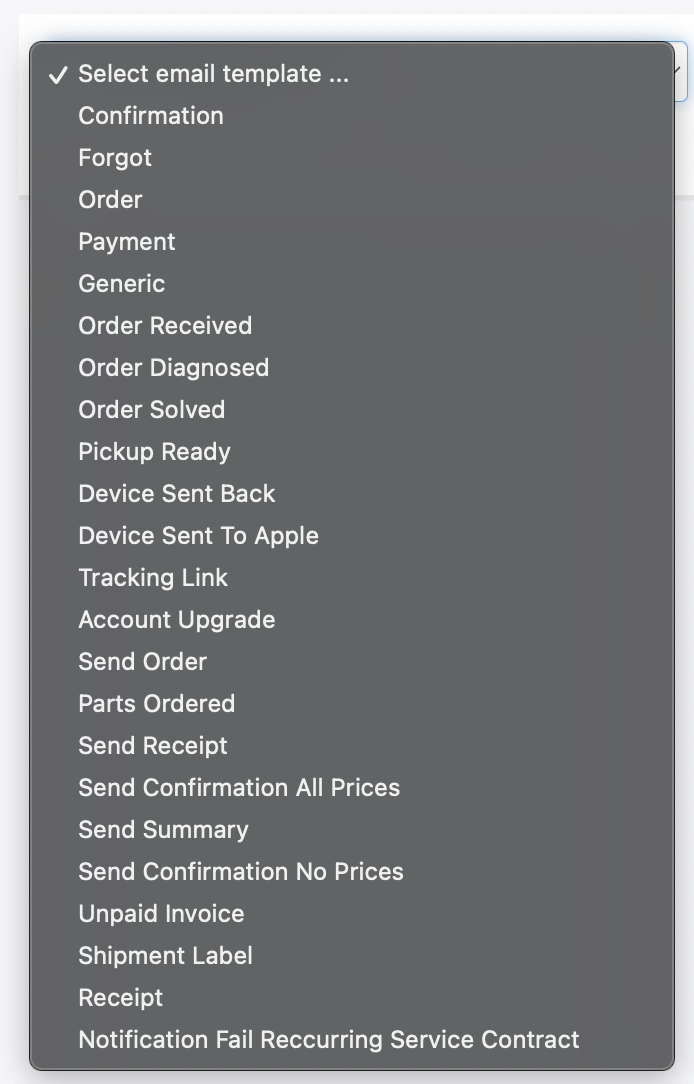
- Pick a template to view and edit.
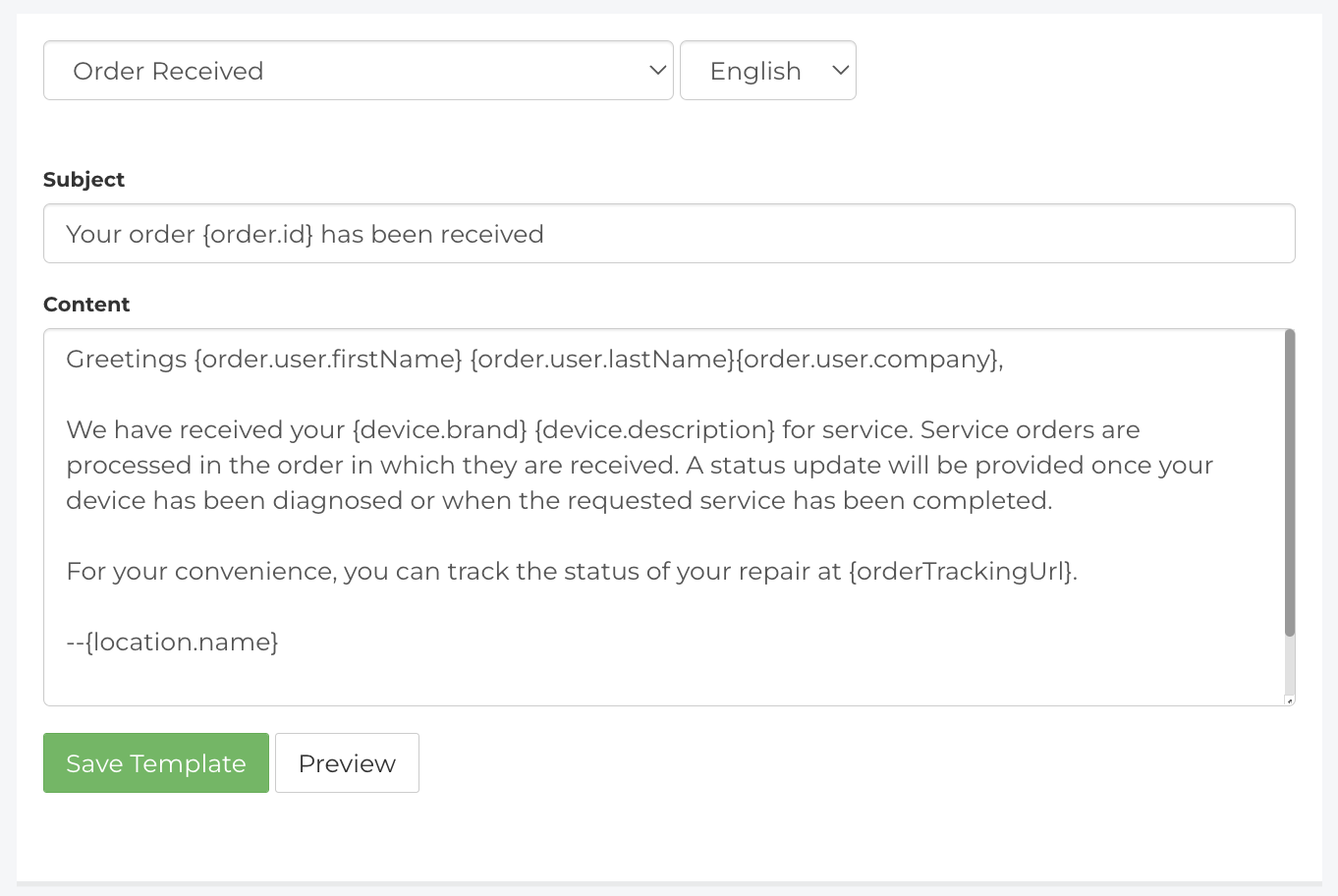
- Translations are available in multiple languages. Please reach out to Fixably Support for assistance.
- When your edits are complete, click Save Template. You can also Preview it to simulate what a customer will receive.
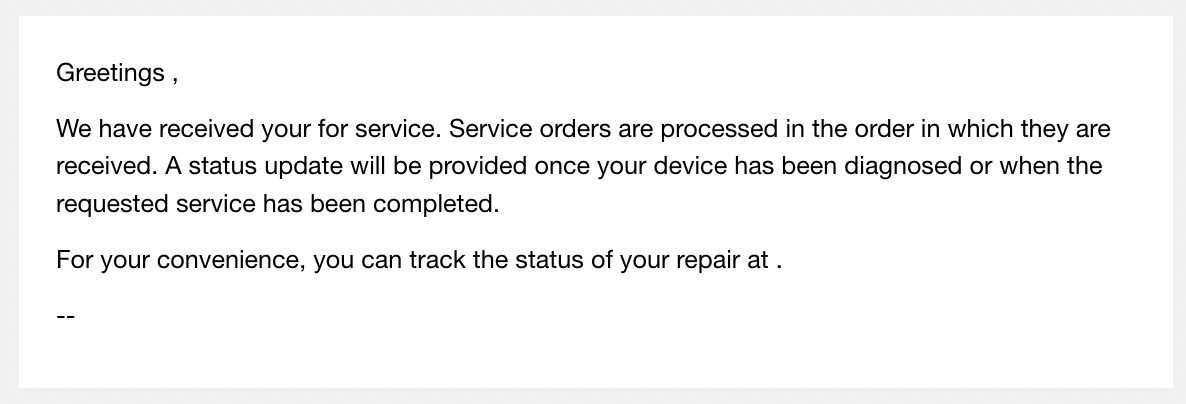
Preview Emails
- View a preview of each Email Template. You can also use this section to test any Variables you are using.