Jak utworzyć nowe zlecenie?
W tym przewodniku opisano, jak utworzyć nowe zlecenie w Fixably . W zależności od konfiguracji i typu naprawy kroki mogą się nieznacznie różnić, ale są one oczekiwane dla większości zamówień.
Table of Contents
Przegląd
- Podłącz urządzenie.
- Wybierz lub utwórz klienta.
- Dodaj opis problemu i uwagi.
- Wybierz lokalizację i status usługi.
- Dodaj produkty.
- Podejmij zadanie.
- Dodaj części zamienne.
-
Tylko Apple: Utwórz naprawę GSX .
- Zamknij naprawę GSX .
- Opłata lub faktura.
- Zlecenie gotowe.
-
-
Instrukcje krok po kroku
Podłącz urządzenie
W polu wyszukiwania uniwersalnego znajdującym się na górze strony wyszukaj urządzenie po numerze seryjnym .
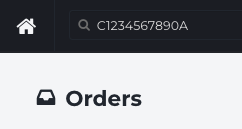
Pojawi się okno podręczne z różnymi informacjami, w zależności od typu urządzenia. Jeśli używasz integracji OEM , mogą być dostępne dodatkowe szczegóły, takie jak status gwarancji i data zakupu.

Wybierz opcję Utwórz zlecenie , aby otworzyć nowe zlecenie.
Wybierz lub utwórz klienta
Fixably ma różne opcje zapisywania informacji o kliencie. Możesz zacząć, klikając ikonę użytkownika poniżej Cash customer .

- Wyszukaj istniejącego klienta, podając jego imię i nazwisko, numer telefonu, adres e-mail lub nazwę firmy w panelu klienta.
- Wybierz Utwórz klienta, aby dodać nowy profil klienta. Wypełnij niezbędne informacje i kliknij Zapisz .
- Aby przenieść profil klienta do zlecenia, kliknij
 ikona.
ikona.

W przypadku klientów przychodzących osobiście możesz również użyć pól Użytkownik końcowy . Jest to przydatne w przypadku małych zakupów, w których nie potrzebujesz wszystkich danych klienta lub nie musisz zapisywać informacji do późniejszego wykorzystania. Możesz również podać użytkownika końcowego dla firm lub organizacji.

Dodaj opis problemu i uwagi
Aby wprowadzić notatki w Fixably , dodaj wszelkie wymagane informacje w polu Dodaj notatkę . Wybierz typ notatki z menu rozwijanego i wybierz, czy notatka ma być Publiczna czy Wewnętrzna.

Notatki publiczne są widoczne na wydrukach i w portalu klienta.
Wybierz lokalizację i status usługi
Wybierz lokalizację usługi . Jeśli masz domyślną lokalizację usługi, jest ona automatycznie ustawiona (patrz Ustawienia użytkownika --> Ogólne ).

W przypadku większości urządzeń Fixably ta automatycznie ustawia kolejkę usług , ale można ją wybrać ręcznie z paska narzędzi znajdującego się na górze strony.

W prawym panelu dostosuj Status zlecenia, jeśli nie został ustawiony automatycznie.

Dodaj produkty
Aby dodać Produkt do zlecenia, kliknij przycisk + . Wyszukaj istniejący produkt lub utwórz nowy, wybierając Dodaj produkt .
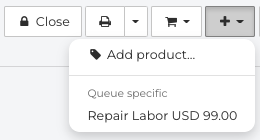
Po wybraniu produktu kliknij przycisk Bring to order (Zamów) . Produkty mają gwarancję, ceny sprzedaży i wymiany, które możesz wybrać osobno. Jeśli korzystasz z integracji OEM , mogą pojawić się również dodatkowe opcje. Po wybraniu odpowiednich opcji kliknij przycisk Bring to order (Zamów) ponownie.

Weź zadanie
Aby szybko przypisać sobie zlecenie, użyj przycisku Przyjmij zlecenie .
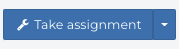
Dodaj części zamienne
Kliknij na Microchip , aby wyświetlić listę części zamiennych w sekcji szczegółów urządzenia. Jeśli używasz integracji OEM , części są automatycznie filtrowane według numeru seryjnego urządzenia. Części zamienne są dodawane jak inne produkty, ale mogą być wymagane dodatkowe szczegóły (na przykład objaw i powtarzalność problemu).

Utwórz naprawę GSX (tylko Apple)
- Utwórz naprawy GSX z aplikacji Fixably , klikając ikonę koła zębatego w sekcji informacji o urządzeniu. Wybierz odpowiedni typ naprawy (na przykład Carry-in lub Whole Unit Mail-in), aby utworzyć naprawę. Wcześniej wykonane naprawy GSX można połączyć z zlecenie Fixably , wybierając opcję Attach to order (Dołącz do zlecenia) .

- Po wybraniu typu naprawy wyświetli się panel tworzenia naprawy zawierający cztery zakładki:
- Podsumowanie — szczegóły urządzenia i zgłaszane objawy.
- Naprawa – szczegóły dotyczące części i zakresu naprawy.
- Szczegóły - Prześlij dodatkowe pliki, poproś o sprawdzenie przez Apple, dostosuj datę i godzinę odebrania urządzenia.
-
Dane klienta – imię i nazwisko klienta, numer telefonu, adres, adres e-mail i inne informacje przesyłane do Apple.
- Sprawdź i potwierdź, że informacje wysyłane do Apple są poprawne, a następnie kliknij opcję Utwórz naprawę za pośrednictwem serwisu.

Zamknij naprawę GSX (tylko Apple)
Numery seryjne części można dodać, klikając opcję Dodaj numer seryjny pod opisem produktu.

- Możesz wyświetlić wszystkie szczegóły naprawy, otwierając naprawę z górnego menu paska narzędzi lub klikając jej GSX Dispatch ID . Jeśli występuje jakakolwiek niezgodność, ten krok synchronizuje również status naprawy z GSX do Fixably .
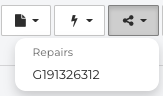
Kliknij przycisk Zamknij , aby oznaczyć naprawę GSX jako gotową do odbioru w serwisie GSX i Fixably .

Rozliczanie i fakturowanie
- W Koszyku wybierz Opłata lub Faktura .
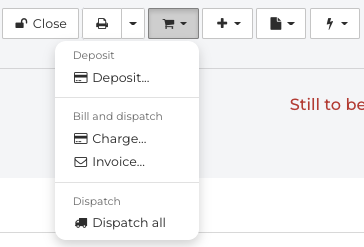
Rozliczanie jest właściwe, gdy zlecenie jest rozliczane i opłacane natychmiast. Na przykład użyj opcji Rozliczanie, jeśli klient płaci za zrealizowane zlecenie kartą kredytową.

- Z formularza rozliczeniowego wybierz rodzaj płatności klienta. Administratorzy mogą dostosować dostępne metody płatności w Ustawieniach systemowych / Metodach płatności . Zaznacz pole wyboru Linie produktów wysyłkowych , aby oznaczyć wszystkie produkty jako wysłane i usunąć je ze stanu magazynowego. Aby potwierdzić płatność, kliknij Akceptuj .
Paragony są dostępne po kliknięciu ikony Drukuj lub w menu nawigacyjnym w obszarze Fakturowanie / Paragony .

Faktura oznacza zlecenie jako wystawione do rozliczenia i tworzy fakturę, którą można wysłać klientowi w celu późniejszej zapłaty.

- Wybierz sposób, w jaki klient otrzyma fakturę (pocztą, online lub e-mailem) z zakładki Szczegóły rozliczeń i kliknij Akceptuj , aby potwierdzić. Faktury są dostępne z ikony drukowania lub menu nawigacyjnego w obszarze Fakturowanie / Pojedyncze faktury. Pojedyncze faktury można oznaczyć jako opłacone lub wyeksportować do zewnętrznego systemu fakturowania.
Zamów gotowe
Po otrzymaniu urządzenia przez klienta kliknij opcję Zamów gotowe .

Zlecenie zostanie teraz oznaczone jako U klienta , a jego status zostanie zmieniony na Odebrane .
