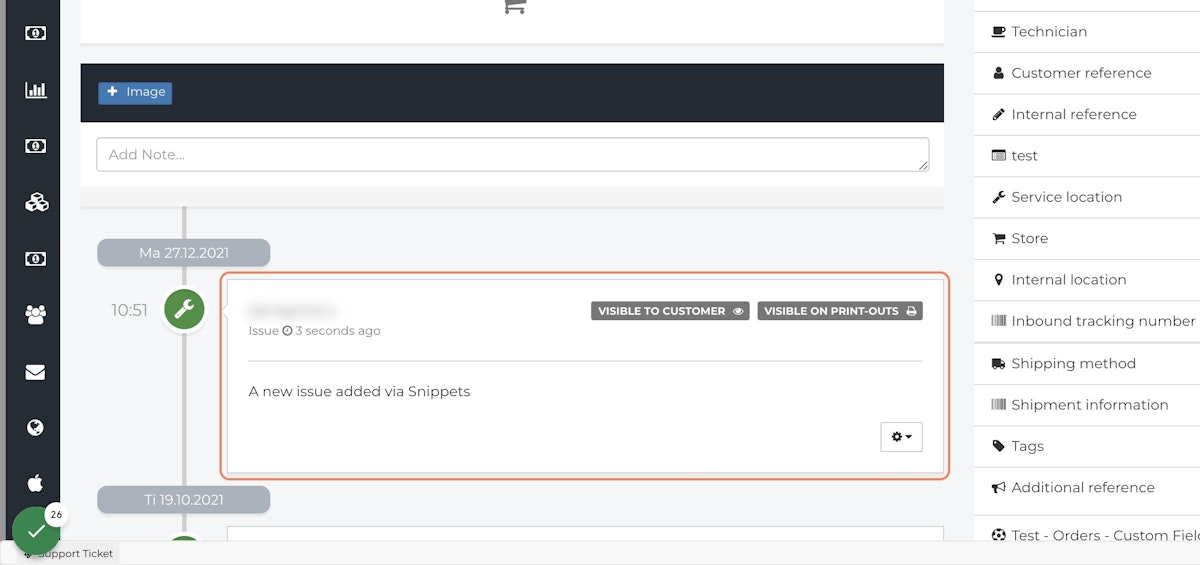How do I add Snippets?
This article provides a walkthrough on how to create and use Snippets in Fixably.
- Release Notes
- Newly Released Features
- Getting Started
- Roles & Permissions
- Manifests
- Order Management
- Automations
- Employee Management
- Customer Management
- Customer Portal
- Stock Management
- Part Requests
- Price Lists
- Invoicing
- Reporting
- Custom Fields
- Integrations
- GSX
- Shipments
- Service Contracts
- Configuring Your Environment
- Incoming Part Allocation
Table of Contents
Snippets are commonly used phrases that are easily accessible to make notes, emails and SMS faster and more efficient.
Snippets are available in the following note types:
- Issue
- Diagnosis
- Resolution
- SMS
- Internal note
- Detail
Add a new Snippet
1. From the Home Screen, click on your User Name Menu.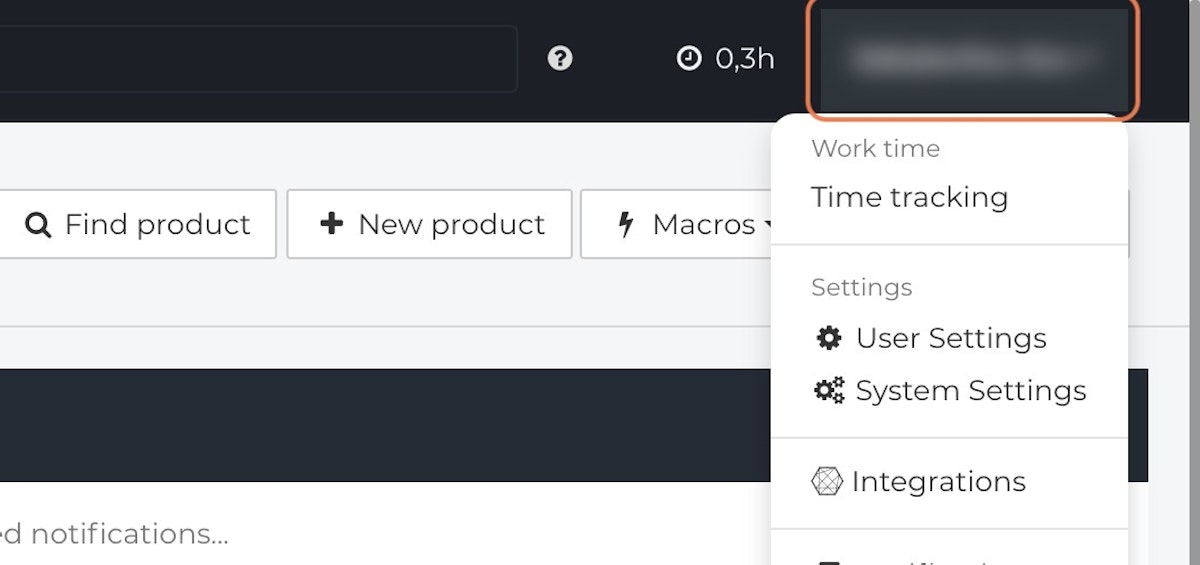
2. Select System Settings.
3. Click on Snippets.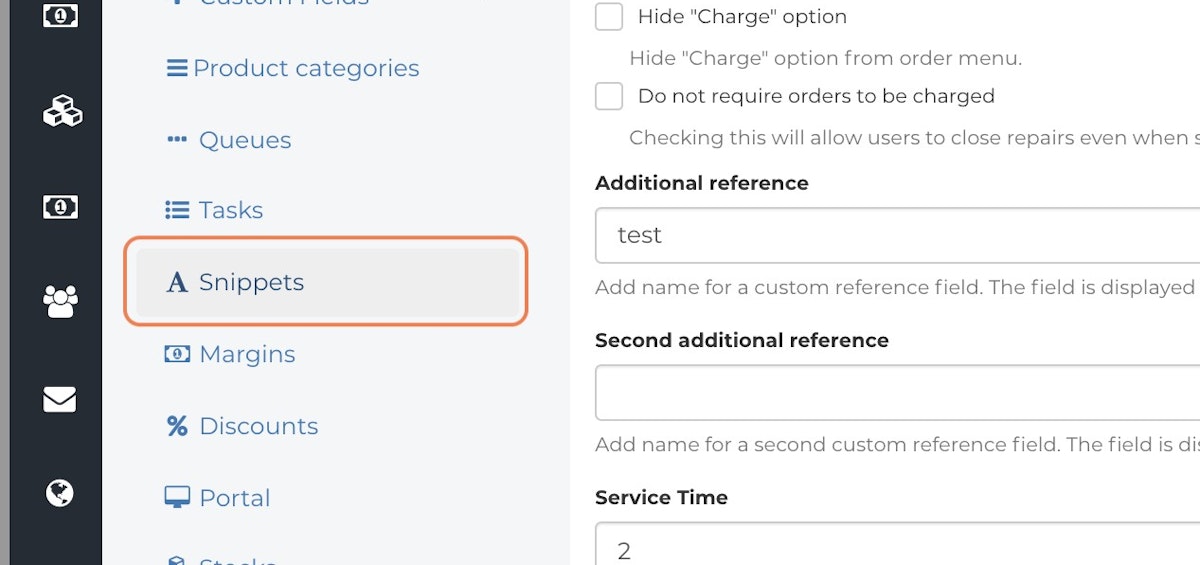
4. Determine the type of Snippet (Issue, Diagnosis, Email, SMS, and others) you would like to create. Click on Add snippet in the appropriate section. If applicable, select the language.
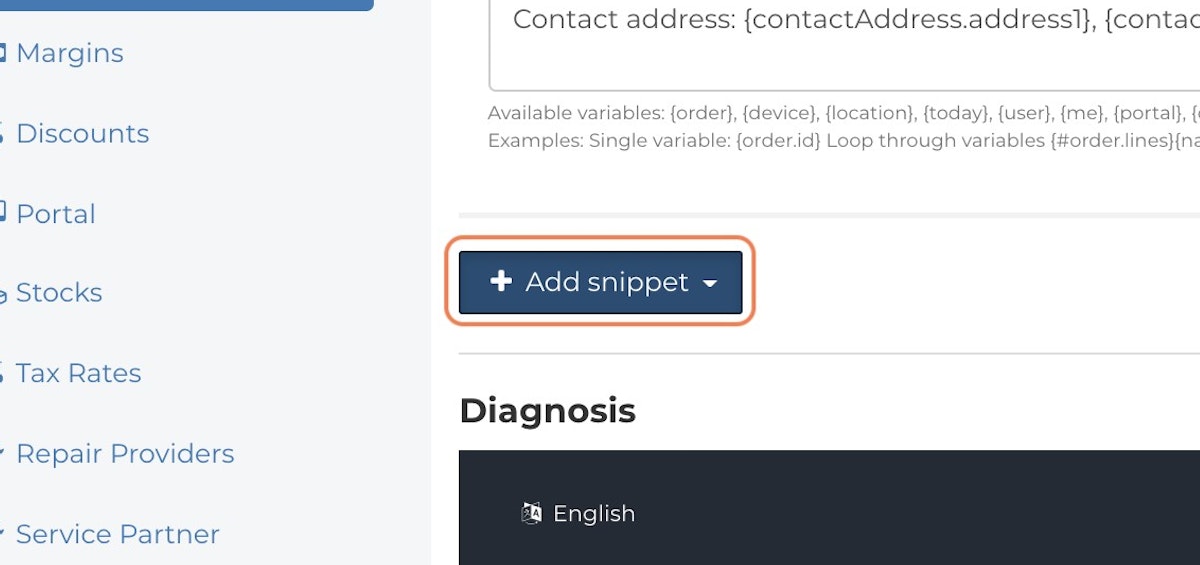
5. Snippets can be assigned to specific queues. Select the queue(s) this Snippet should be available in.
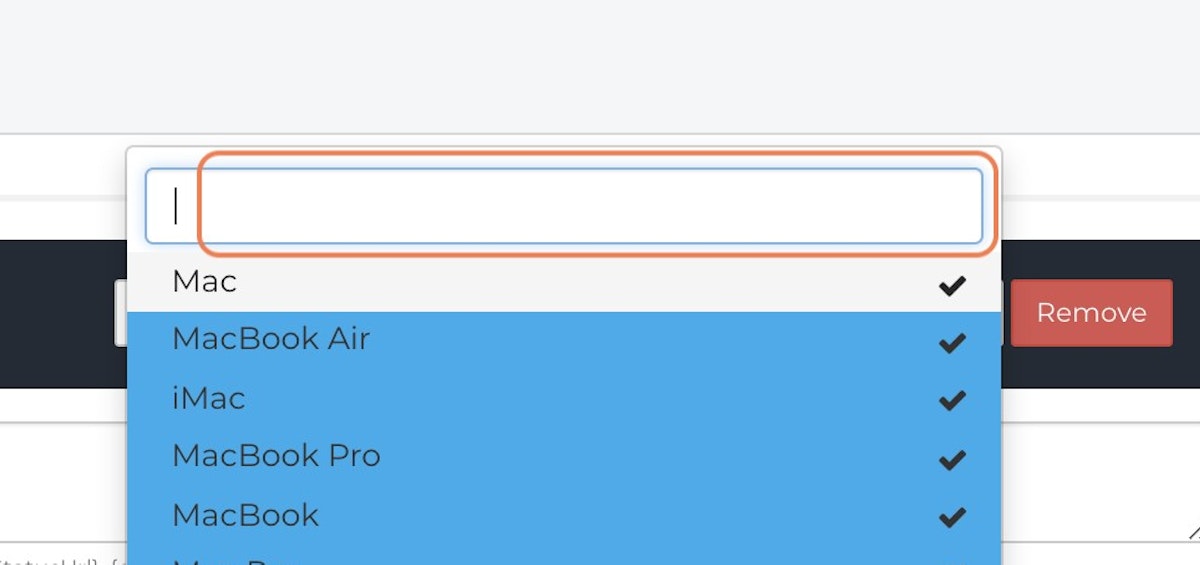
6. Type the body of the Snippet.
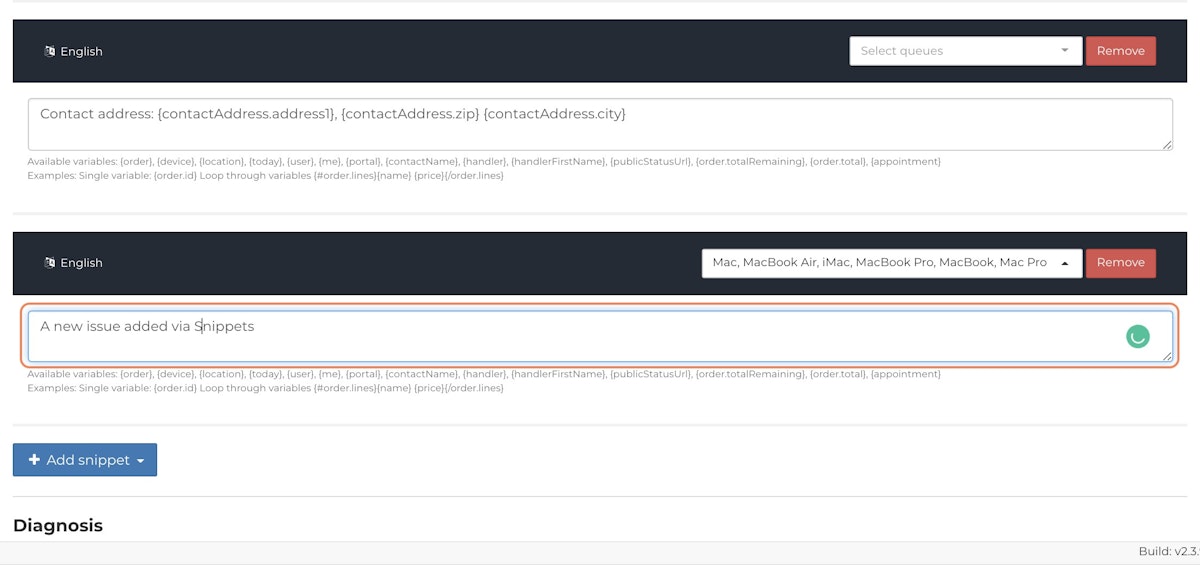
7. When your Snippet is set up, click on the Save settings button.
Using a Snippet
1. When adding a note to an order, select the appropriate type (Issue, Resolution, Detail, and others) from the drop-down menu.
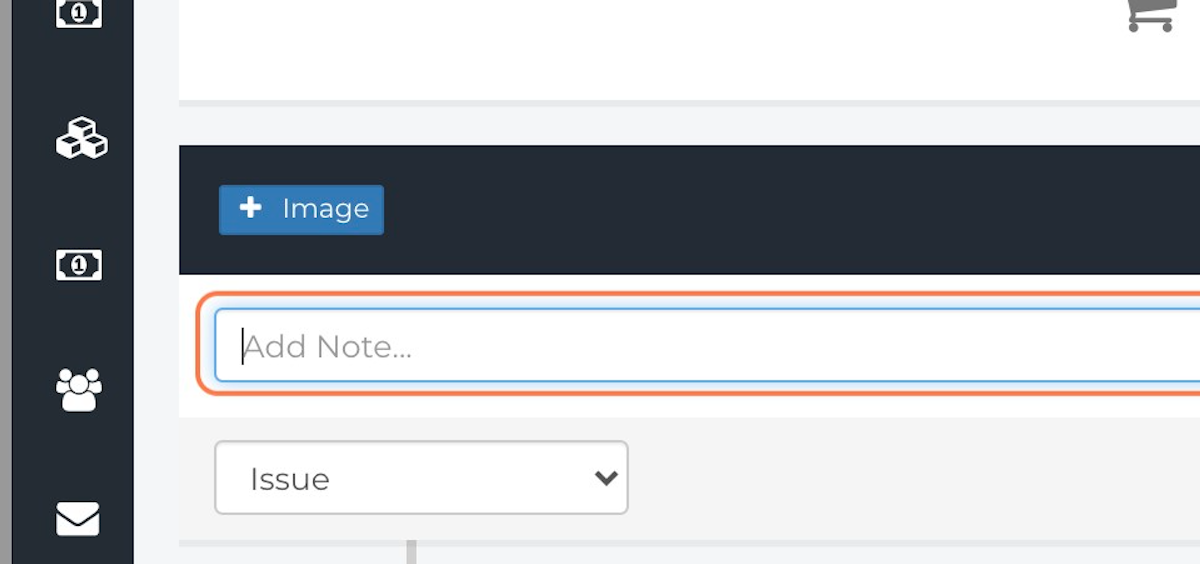
2. Start typing, and available Snippets will pop pop up. To select the Snippet, click on it from the list.
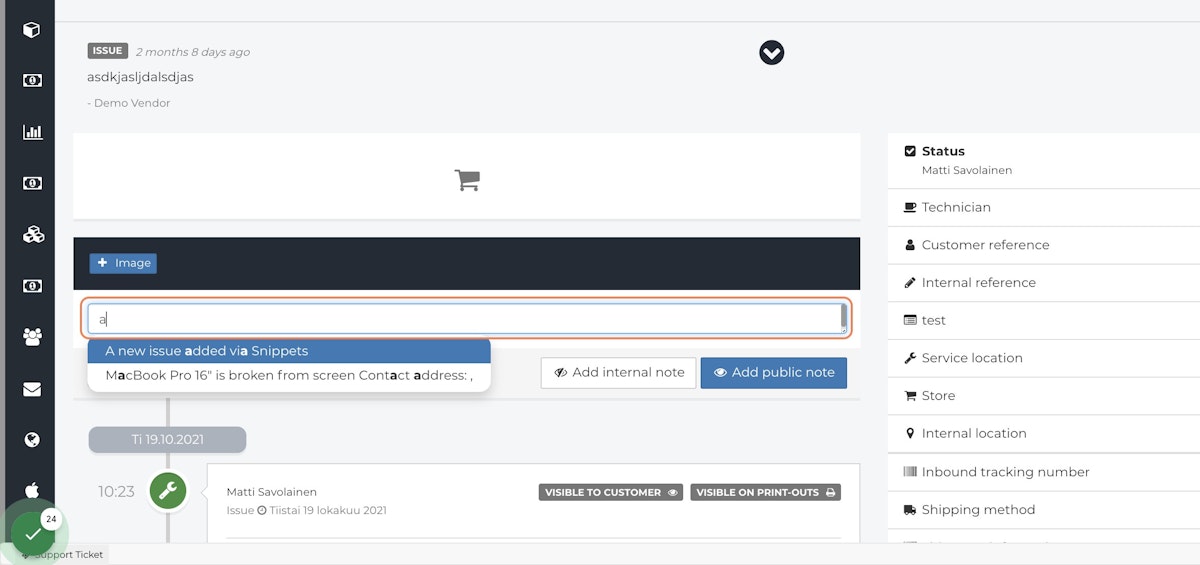
3. Click Add public note or Add internal note to save.
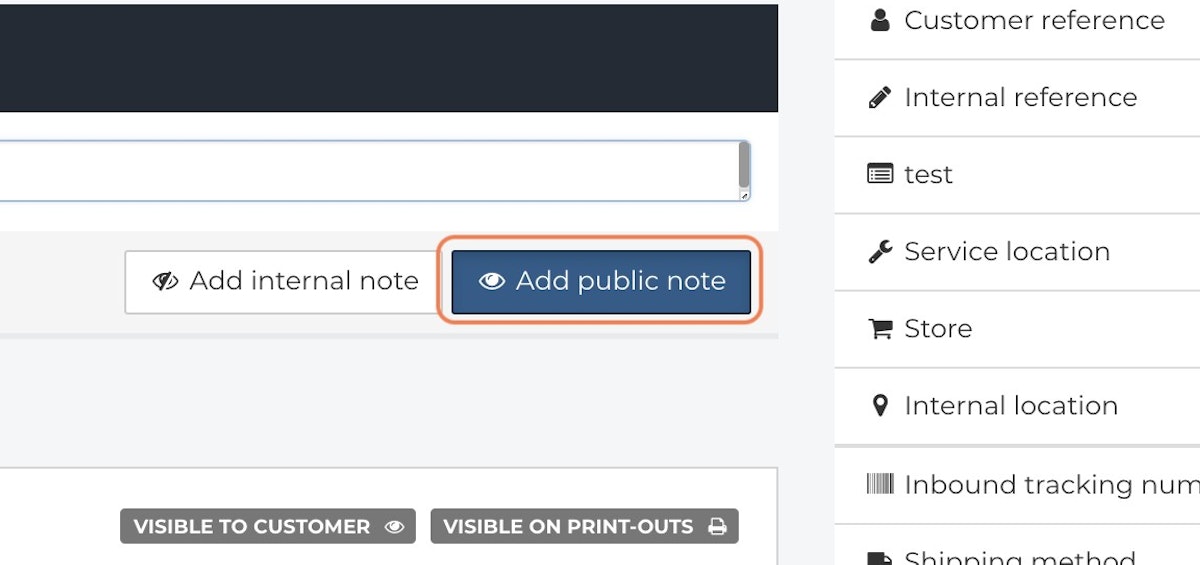
4. The new note will be added to the Order