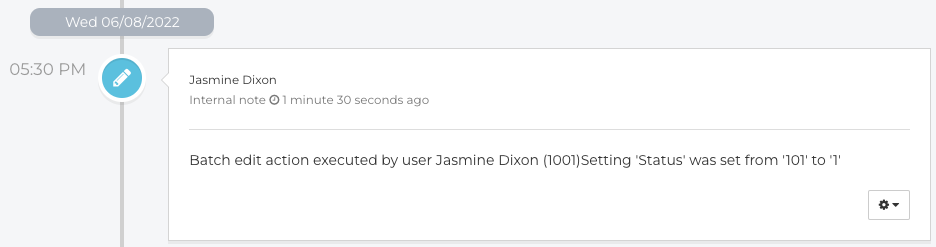How can I use Batch Edit to change information on multiple Orders?
This article is a step-by-step walk-through to help Technicians efficiently use Fixably to Batch Edit Information on Orders.
- Release Notes
- Newly Released Features
- Getting Started
- Roles & Permissions
- Manifests
- Order Management
- Employee Management
- Customer Management
- Customer Portal
- Stock Management
- Invoicing
- Reporting
- Custom Fields
- Integrations
- GSX
- Shipments
- Service Contracts
- Configuring Your Environment
- Part Requests
- Incoming Part Allocation
- From the Navigation Sidebar, click Orders and then Batch Edit.
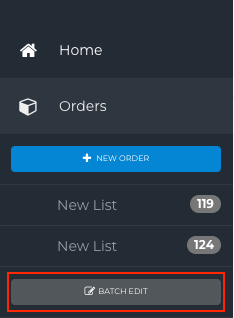
- In the Batch Edit panel, you can add multiple Orders to edit.
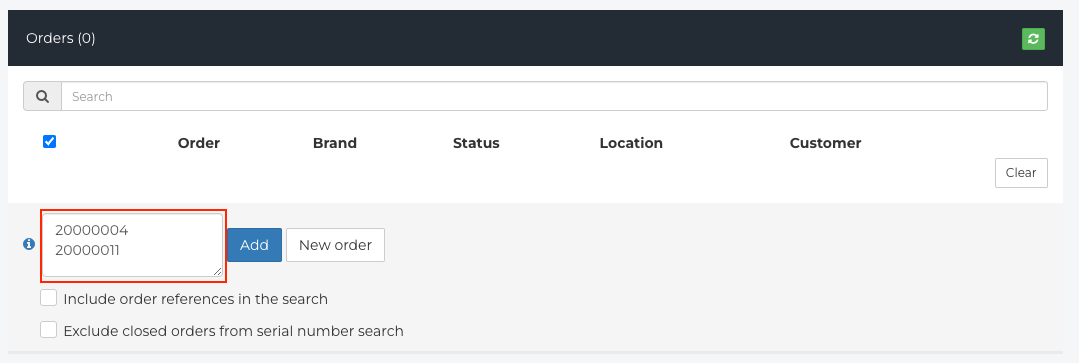
- Once you have the Orders added to the list, click Add.
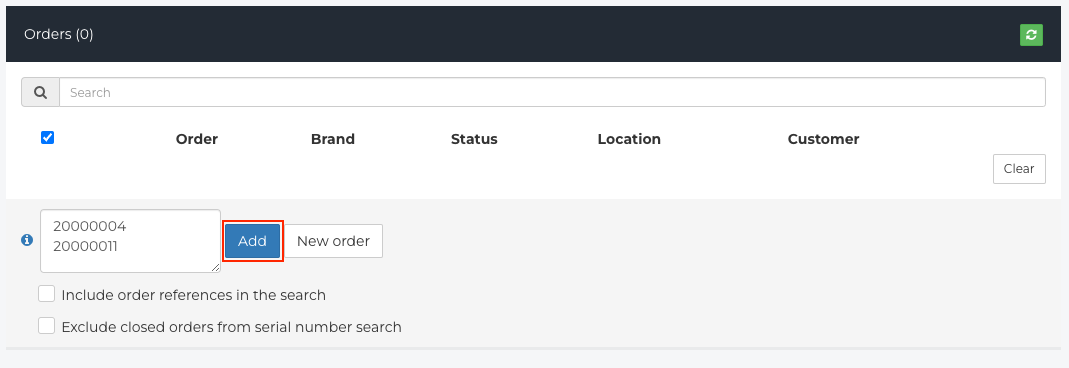
- Select the Orders before making any edits.
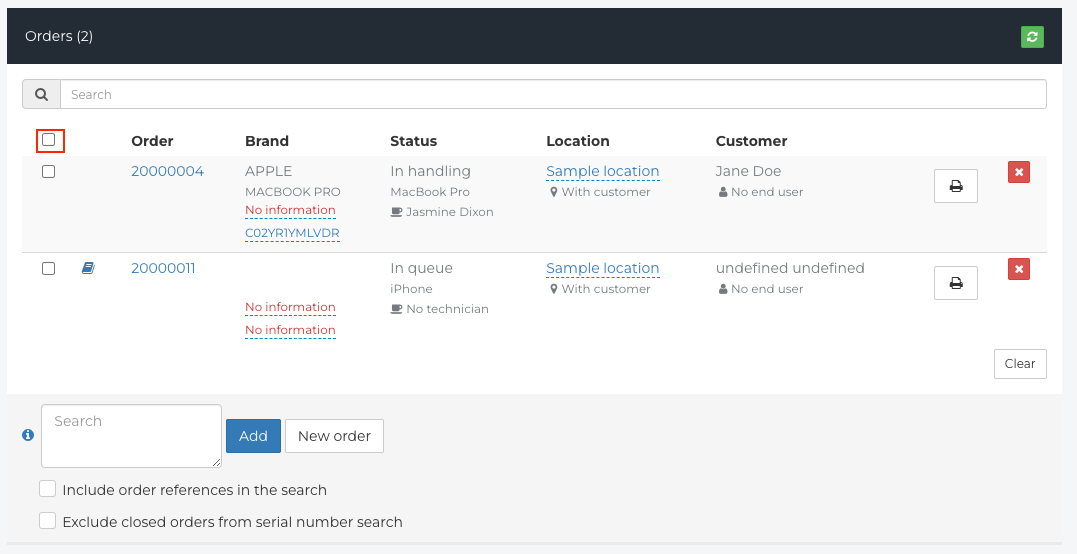
- Options that you can change on the selected Orders include: Customer reference, Change service location, Change queue, Change status, Change shipping method, Change technician and Add Note.
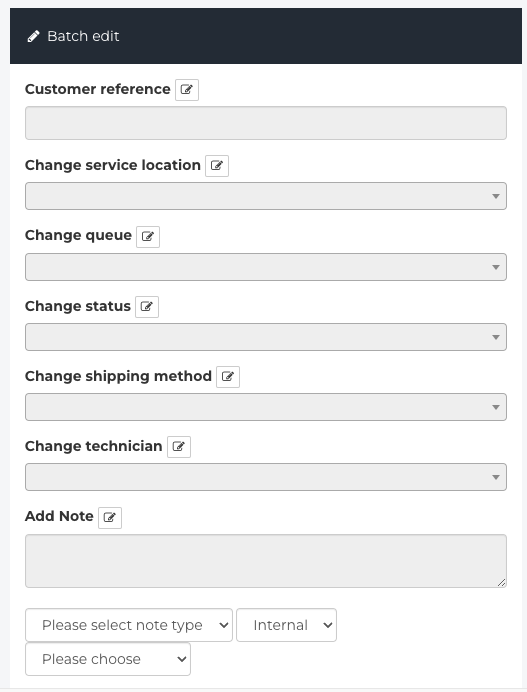
- Select the Edit button beside the information you would like to change. Use the options provided, and select the information that Fixably will update on each Order.
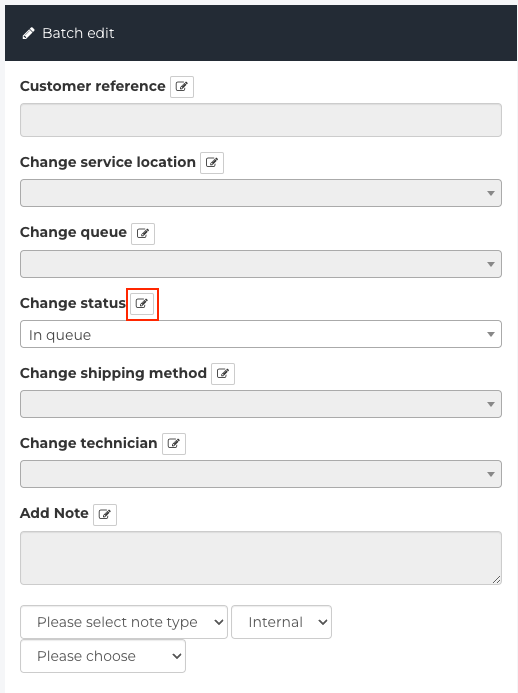
- When all of the changes have been made, click Save. You can also Undraft, Receive, Take assignment, Dispatch, Close and Order ready on a batch of Orders.
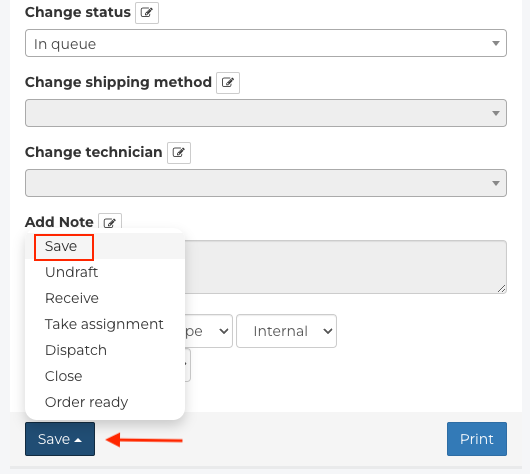
- A notification will appear indicating that the changes have been saved.

- A Note will be left on each Order with details about the Batch Edit.