How can I use Consignment parts?
This article is a step-by-step guide to help Technicians use Consignment Parts while creating GSX repairs in Fixably.
- Release Notes
- Newly Released Features
- Getting Started
- Roles & Permissions
- Manifests
- Order Management
- Automations
- Employee Management
- Customer Management
- Customer Portal
- Stock Management
- Part Requests
- Price Lists
- Invoicing
- Reporting
- Custom Fields
- Integrations
- GSX
- Shipments
- Service Contracts
- Configuring Your Environment
- Incoming Part Allocation
- From the Device section of the Order, click the View Parts button.
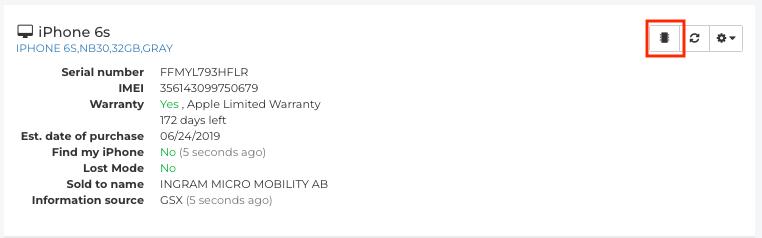
- GSX will fetch a list of Parts associated with the Device attached to the Order.
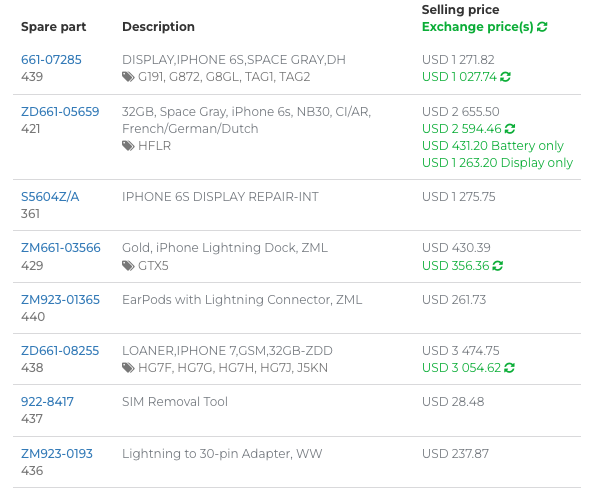
- Search for the Part using the Filter Results field.
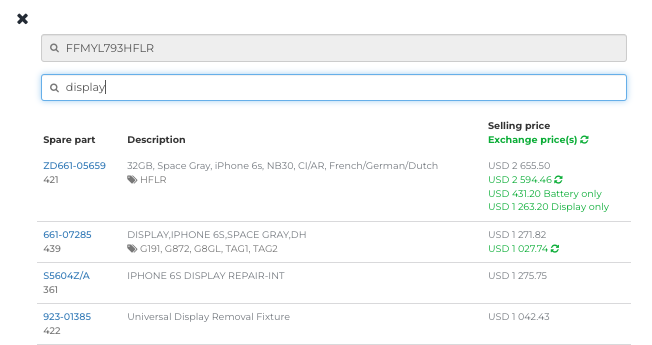
- Fixably will sort the list based on your criteria. Add the Part to the Order by clicking on the Part Number.
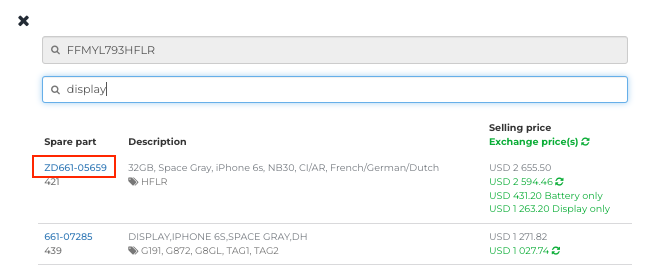
-
Consignment Stock availability will be displayed in the Availability section.
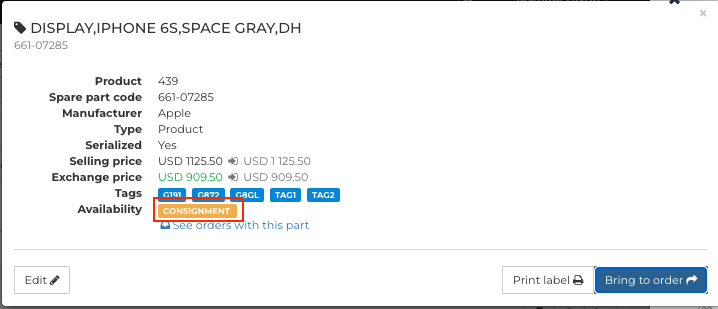
- Click Bring to Order.
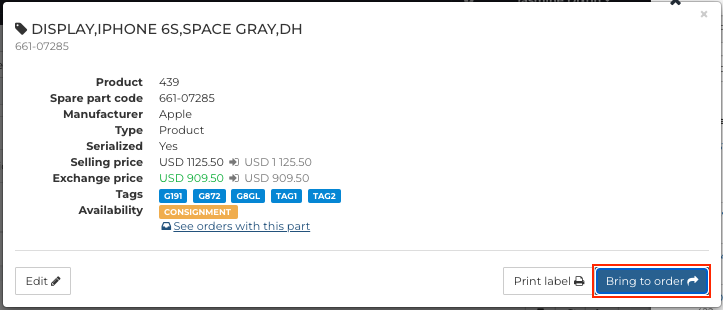
- Select the appropriate Stock.

- If the Part is Serialized, select the Serial Number from the list.

- Select the appropriate Price Type for the Part you are adding to the Order.

- Select the Symptom for the Part you are adding to the Order.
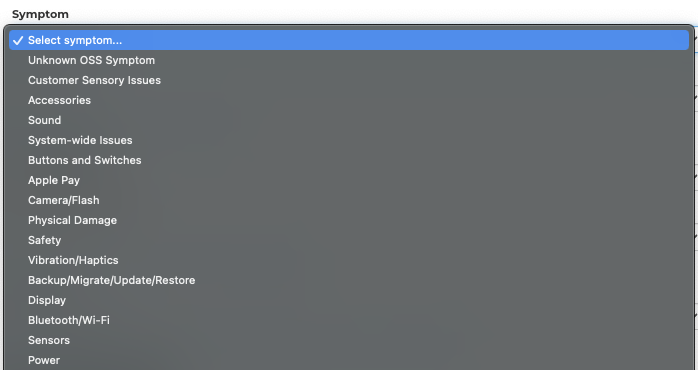
- Based on the Symptom you select, Fixably will fetch a list of Issues. Select the most appropriate option from the list.
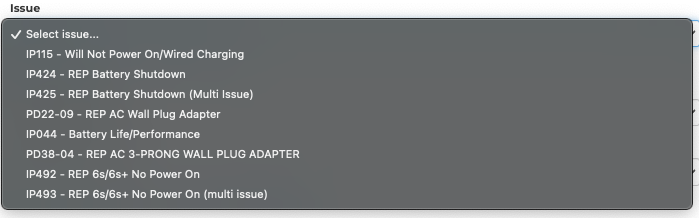
- Select the Reproducibility of the Issue.

- From the Consignment Stock drop-down, select Yes.

- Select the appropriate Coverage for the Part you are adding to the Order.

- If applicable, specify a KGB Mismatch Reason Code.

- If Applicable, you can mark a Part as DOA or Stock DOA using the Return Status Code field.

- When complete, click Bring to Order.
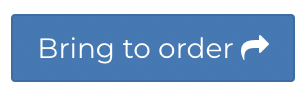
- The Part will be visible under Products and Services with the Price, Coverage and Symptom Codes you entered earlier. It will also confirm that Fixably will create the repair with Consignment Stock.

- Continue creating the GSX Repair using the Consignment part.