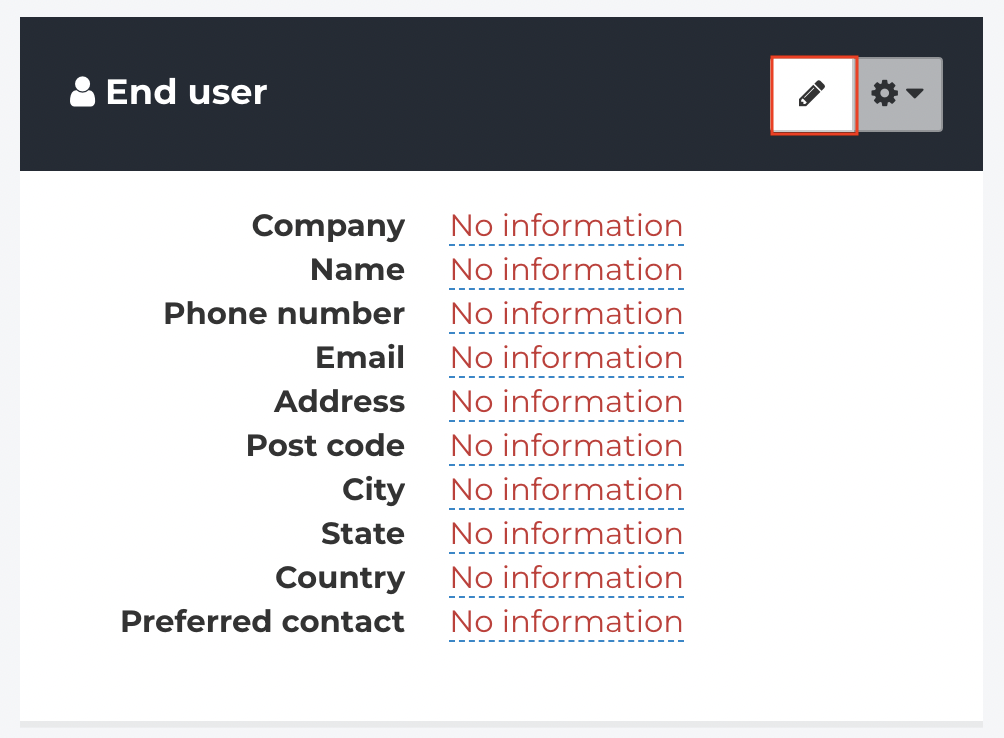How do I add a Customer to an Order?
This step-by-step guide shows you how to add a new or existing Customer to an Order.
- Release Notes
- Newly Released Features
- Getting Started
- Roles & Permissions
- Manifests
- Order Management
- Automations
- Employee Management
- Customer Management
- Customer Portal
- Stock Management
- Part Requests
- Price Lists
- Invoicing
- Reporting
- Custom Fields
- Integrations
- GSX
- Shipments
- Service Contracts
- Configuring Your Environment
- Incoming Part Allocation
- If there is no Customer associated with an Order, you will see the below icon under Cash Customer. Click on it to add a Customer to your Order.
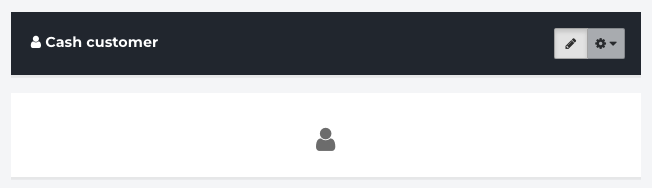
- You can search for existing Customers using their Name, Phone Number, Email or Company Name.
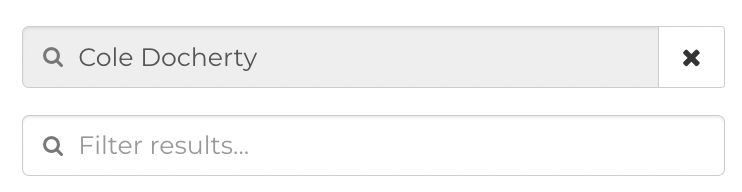
- If required, use the Create customer button to add a new customer profile.
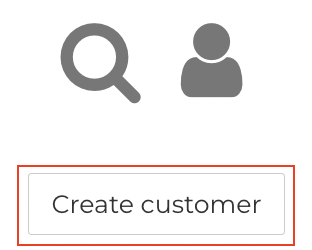
- Once you have found the appropriate Customer profile, add it to the Order using
the buttons below.
 - Bring Customer to Order
- Bring Customer to Order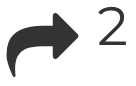 - Bring Customer to Order as End-User
- Bring Customer to Order as End-User
- You will be taken back to the Order with the Customer profile associated.
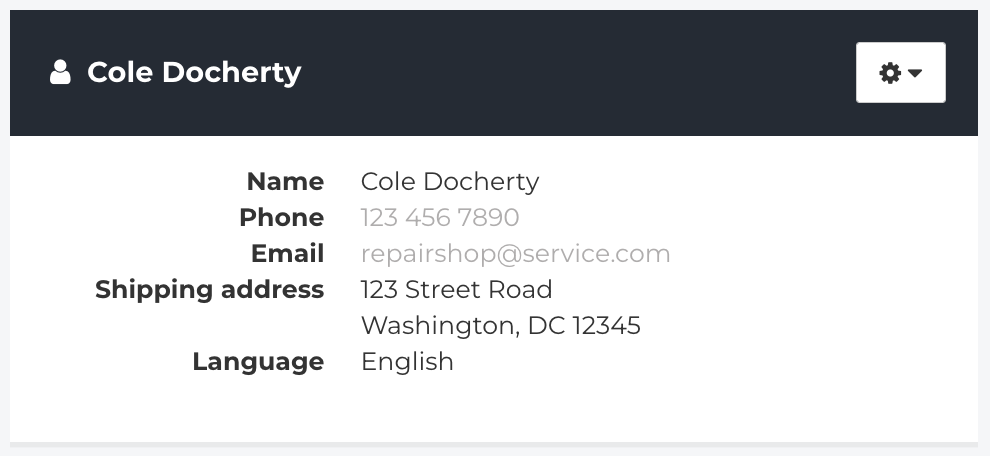
- You can use the End User fields if you work with business customers where the IT or Accounting department contact may be different from the person dropping the unit off for service. These can also be handy for small transactions that do not require saving the customer information for future use.
- To add an End user, click the Pencil icon.