Wie konfiguriere ich die Apple GSX-Integration?
Die Integration erfolgt Fixably mithilfe der aktuellsten REST-API von Apple. Unser Zertifikatstool generiert benutzerdefinierte Zertifikate zur Verwendung mit GSX.
- Versionshinweise
- Neu veröffentlichte Funktionen
- Erste Schritte
- Auftragsmanagement
- Mitarbeiterführung
- Kundenmanagement
- Kundenportal
- Bestandsverwaltung
- Fakturierung
- Berichterstattung
- Benutzerdefinierte Felder
- Integrationen
- GSX
- Sendungen
- Serviceverträge
- Konfigurieren Ihrer Umgebung
- Teileanfragen
- Incoming Part Allocation
Bevor Sie Ihre GSX-Integration einrichten, überprüfen Sie die Checkliste , um sicherzustellen, dass Ihnen alle erforderlichen Informationen zur Verfügung stehen.
Zugriff auf das GSX-Zertifikattool
- Navigieren Sie mit einem Administratorkonto zum Fixably -Startbildschirm .
- Wählen Sie Ihr Benutzernamenmenü und klicken Sie dann auf Systemeinstellungen .

- Wählen Sie im Einstellungsmenü „Integrationen“ aus und klicken Sie dann auf GSX .

- Scrollen Sie nach unten und klicken Sie auf die Schaltfläche „Zertifikat-Tool“ .

CSR-Dateien generieren
- Sobald das Zertifikatstool geöffnet ist, füllen Sie alle Felder wie unten gezeigt aus. Klicken Sie anschließend auf „Zertifikatsanforderung erstellen“, wenn Sie fertig sind.
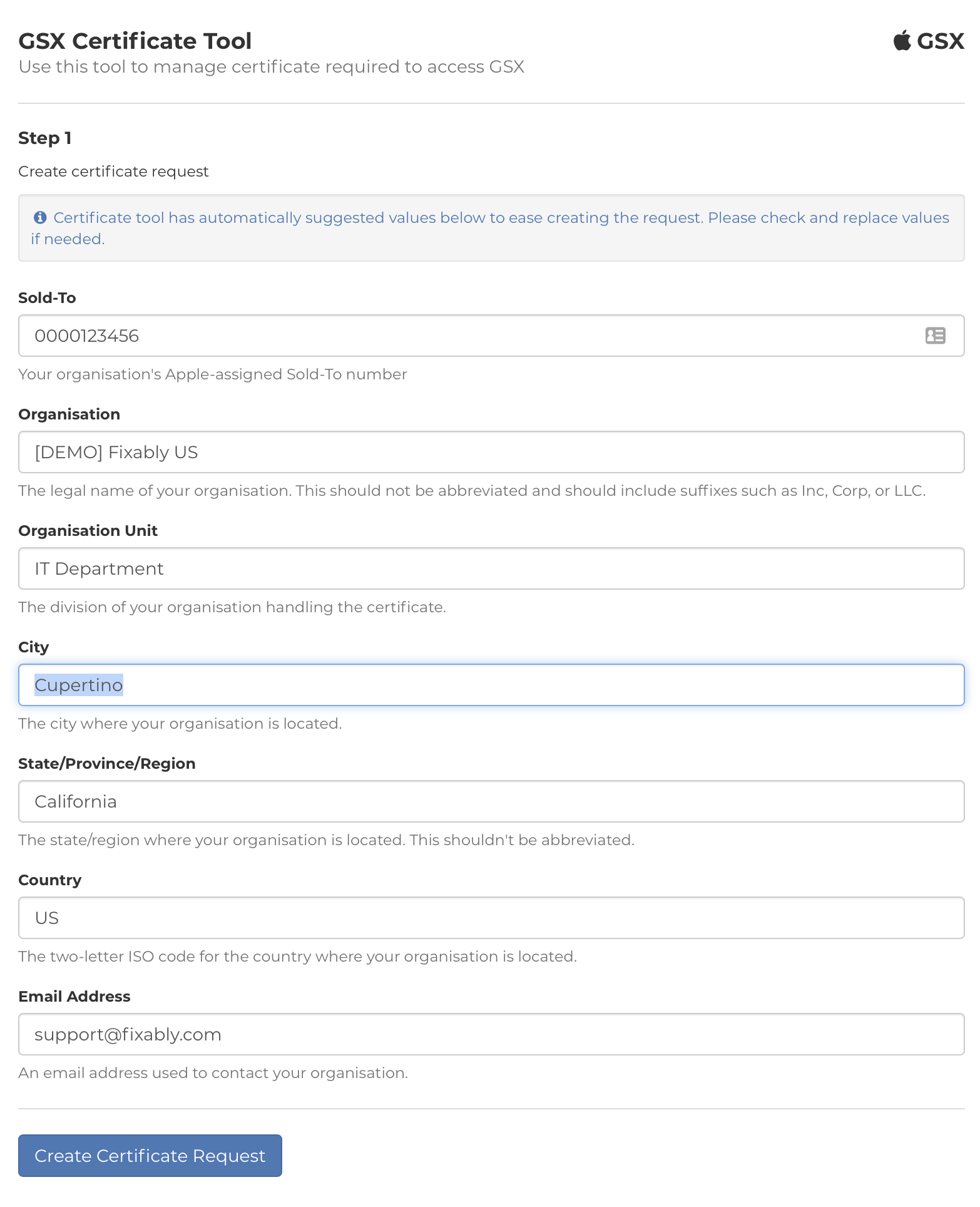
- Nachdem die eingegebenen Informationen validiert wurden, wird eine Zertifikatsanforderungsdatei generiert: certreq_rest.csr . Klicken Sie auf den Link, um die REST-API-Zertifikatsanforderung herunterzuladen.

- Klicken Sie auf die E-Mail-Vorlage . Folgen Sie den Anweisungen in der Vorlage, um die E-Mail-Anfrage auszufüllen. Bitte stellen Sie sicher, dass Sie Ihren Apple-Account-Manager, GSX-Administrator (falls Sie nicht der benannte GSX-Administrator sind) und Ihren Fixably Customer Success Manager in Kopie setzen. Stellen Sie sicher, dass die heruntergeladene CSR-Datei an die E-Mail angehängt ist.
Hinweis: Die E-Mail-Vorlage wird in Ihrem Standard-E-Mail-Client geöffnet. Stellen Sie sicher, dass Sie die E-Mail von derselben E-Mail-Adresse senden, die bei GSX registriert ist.
***** BEGINN DER ANLEITUNG
*
* 1. Hängen Sie die Zertifikatsanforderungsdateien „certreq_rest.csr“ und „certreq_soap.csr“ aus dem Zertifikatstool an diese E-Mail an.
* 2. Fügen Sie Ihre gsxws@apple.com im Feld „An“ hinzu.
* 3. Fügen Sie Ihren Apple-Ländermanager im Cc-Feld hinzu.
* 4. Fügen Sie Ihren GSX-Kontoadministrator im Feld Cc hinzu (falls Sie keiner sind).
* 5. Entfernen Sie diese Vorlagenanweisungen.
* 6. E-Mail senden.
*
***** ENDE DER ANLEITUNG
Umgebung: Produktion (REST, SOAP)
GSX Käuferkontonummer: 0000123456
Name des primären IT-Kontakts: [NAME DES KONTAKTS]
E-Mail des primären IT-Kontakts: [E-MAIL-ADRESSE HIER]
Telefonnummer des primären IT-Kontakts: [TELEFONNUMMER HIER]
Name(n) des primären Geschäftskontakts für API-bezogene Kommunikation: [KONTAKTNAME]
Primäre E-Mail-Adresse(n) des Geschäftskontakts für API-bezogene Kommunikation: [E-MAIL-ADRESSE HIER]
Statische IP-Adresse(n) des ausgehenden Servers, der Anfragen an die Produktionsumgebung von GSX Web Services sendet: 209.50.52.238
Statische IP-Adresse(n) des ausgehenden Servers, der Anfragen an die Testumgebung von GSX Web Services sendet: 209.50.52.238
Statische IP-Adresse(n) des ausgehenden Servers, der Anfragen an Appointment Scheduler Production sendet: 209.50.52.238
Statische IP-Adresse(n) des ausgehenden Servers, der Anfragen an die Testumgebung des Terminplaners sendet: 209.50.52.238
Übersicht über das Systemdesign: [Gilt für und ist erforderlich für interne/kundenspezifische Entwicklungen]
Liste der zu integrierenden API: [Gilt für und ist erforderlich für interne/kundenspezifische Entwicklung]
Integrationslösung von Drittanbietern: Firmen- und Produktname: Fixably
Abschließen der Zertifikatsanforderung
Sobald Sie das/die vollständige(n) Zertifikat(e) von Apple erhalten haben, müssen die Dateien in das Zertifikatstool hochgeladen werden, um Zertifikatsdateien zu generieren, die mit Fixably verwendet werden können.
- Navigieren Sie zurück zum Zertifikatstool. Wählen Sie die PEM-Datei aus, indem Sie rechts neben dem Feld auf das Dokumentsymbol klicken und anschließend auf „Hochladen“ klicken.
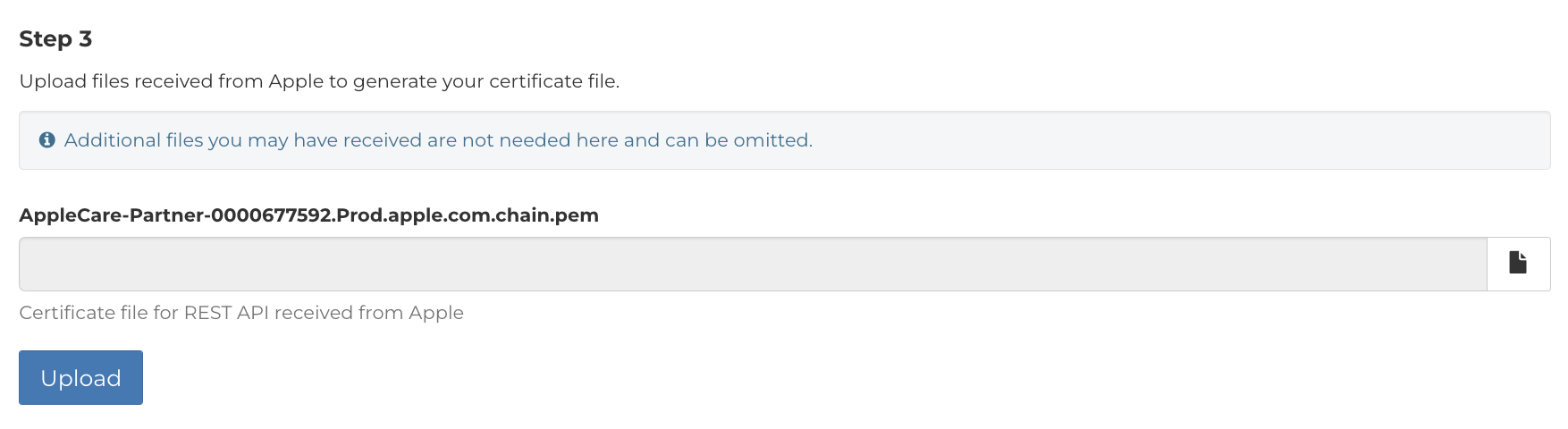
- Hinweis: Benennen Sie den Dateinamen nicht um oder bearbeiten Sie ihn nicht. Apple stellt ihn im erwarteten Format bereit.
Installieren der Zertifikate
- Sobald die Zertifikatsdatei hochgeladen ist, laden Sie die .p12-Zertifikatsdateien aus Schritt 4 herunter und notieren Sie sich die Zertifikatspassphrase.

- Navigieren Sie zurück zu den Systemeinstellungen.
- Wählen Sie im Einstellungsmenü „Integrationen“ und dann GSX .
- Geben Sie die Angaben für „Verkauft an“ und „Liefern an“ ein. Stellen Sie sicher, dass die richtige GSX-Umgebung ausgewählt ist, normalerweise Produktion. Laden Sie das in Schritt 3 generierte REST-Zertifikat hoch und geben Sie die bereitgestellte Passphrase ein.

- Wenn Sie sich in einer Region befinden, in der Bundesstaaten oder Provinzen verwendet werden, aktivieren Sie das Kontrollkästchen neben „Verwendeter Bundesstaat“, sofern es nicht bereits aktiviert ist.
- Wählen Sie die von Ihrem Unternehmen verwendeten Reparaturarten aus. Nicht markierte Reparaturarten sind beim Erstellen einer Reparatur nicht sichtbar.

- Wenn Sie fertig sind, klicken Sie auf Einstellungen speichern .
Einrichten der GSX-Benutzereinstellungen
- Navigieren Sie vom Fixably -Startbildschirm zu „Benutzereinstellungen“ .

- Klicken Sie neben der Überschrift „GSX“ auf „ Erweitern“ , um die benutzerbasierten GSX-Einstellungen anzuzeigen.

- Geben Sie Ihre Apple-ID und Tech-ID wie oben gezeigt ein. Generieren Sie ein Aktivierungstoken, indem Sie auf den Link „Neues Aktivierungstoken anfordern, indem Sie hier klicken“ klicken .
- Klicken Sie abschließend auf „Einstellungen speichern“ .
Hinweis: Aktivierungstoken laufen ab und müssen regelmäßig neu generiert werden.
Gemeinsamen GSX-Zugriff einrichten
Wenn ein Benutzer keinen persönlichen GSX-Zugriff hat, ermöglicht Fixably die Suche nach Geräten und Informationen durch die Freigabe von GSX-Konten . Aktivieren Sie diese Funktion, wenn Sie das Kundenportal verwenden oder interne Mitarbeiter haben, die möglicherweise kein persönliches GSX-Konto haben.
- Navigieren Sie zu Systemeinstellungen/Integrationen/GSX-Konten .
- Klicken Sie auf das Dreiecksymbol neben dem Benutzerkonto, das Sie freigeben möchten. Klicken Sie anschließend auf Dieses Konto freigeben .

- Wenn Ihr Unternehmen über mehrere Standorte verfügt, stellen Sie sicher, dass das gemeinsame Konto Zugriff auf alle Standorte in Apple MyAccess hat.
Testen Sie die GSX-Integration
Nachdem alle Einstellungen konfiguriert sind, besteht der letzte Schritt darin, zu bestätigen, dass Fixably korrekt mit GSX kommuniziert.
- Navigieren Sie zu Systemeinstellungen/Integrationen/GSX .
- Klicken Sie anschließend auf „Verbindung testen“ , um den Integrationstester zu starten.

- Überprüfen Sie den Status neben jedem Verbindungsschritt.
Standortbasierte GSX-Einstellungen konfigurieren
- Navigieren Sie zu „Systemeinstellungen/Standorte“ .
- Klicken Sie auf den Standortnamen .
- Geben Sie die GSX- Verkaufs- und Liefernummern in die bereitgestellten Felder ein.

- Wenn Sie fertig sind, klicken Sie auf Speichern .
Fehlerbehebung bei häufigen Fehlern
- Fehler: 1. Der Käufer ist festgelegt. Die Käufernummer ist ungültig oder fehlt.
- Bestätigen Sie, dass in Schritt 4 die richtige Käufernummer eingegeben wurde. Wiederholen Sie den Test, nachdem Sie die Käufernummer bestätigt haben.
- Fehler: 2. Umgebung ist ausgewählt. Ungültige oder fehlende Umgebungseinstellung.
- Bestätigen Sie in Schritt 4, dass die richtige Umgebungseinstellung konfiguriert ist. Normalerweise sollte diese auf „Produktion“ eingestellt sein, sofern vom Fixably Support keine anderen Anweisungen gegeben werden.
- Fehler: 3. Zertifikat wurde hochgeladen. Zertifikat fehlt.
- Die Zertifikatsdatei aus Schritt 3 ist entweder ungültig oder fehlt. Stellen Sie sicher, dass das richtige Zertifikat hochgeladen wurde und die Passphrase korrekt ist.
- Fehler: 4. Verbindung zum GSX-Server wird in der Testverbindung getestet.
- Dies liegt normalerweise daran, dass Apple die IP-Adressen von Fixably nicht auf die Whitelist gesetzt hat. Wenden Sie sich an das GSX Web Services-Team, um die in Schritt 2 übermittelte Whitelist-Anfrage zu überprüfen.
- Fehler: 5. Testen Sie die Authentifizierung mit einem gemeinsam genutzten GSX-Konto.
- Für die gemeinsame Nutzung von GSX ist kein Benutzer konfiguriert. Navigieren Sie zu Systemeinstellungen/Integrationen/GSX-Konten, um mindestens ein gemeinsames Konto zu aktivieren.
- Fehler: Aktivierungstoken ist ungültig. Ein neuer muss angefordert werden.
- Dies kann auftreten, weil der Apple-ID des Benutzers keine Berechtigungen für Webdienste zugewiesen sind. Überprüfen Sie über MyAccess , ob die richtigen Berechtigungen zugewiesen wurden, und fordern Sie dann ein neues Aktivierungstoken an.
Zurücksetzen des Zertifikattools
- Wenn ein neues Zertifikat erforderlich ist oder Sie vom Fixably Support dazu aufgefordert werden, können Administratoren das Zertifikatstool zurücksetzen, indem sie auf Dieses Tool zurücksetzen klicken.

- Durch diese Aktion werden sämtliche gespeicherten Daten unwiderruflich aus dem Zertifikatstool gelöscht.
- Denken Sie daran, alle Zertifikatsdateien und Passphrasen herunterzuladen und an einem sicheren Ort zu speichern, bevor Sie das Tool zurücksetzen.