Wie aktiviere ich die Integration meines Stripe-Zahlungsterminals?
Stripe-Kunden können ihre Zahlungsterminals für die Zahlungsabwicklung mit Fixably konfigurieren.
- Versionshinweise
- Neu veröffentlichte Funktionen
- Erste Schritte
- Auftragsmanagement
- Mitarbeiterführung
- Kundenmanagement
- Kundenportal
- Bestandsverwaltung
- Fakturierung
- Berichterstattung
- Benutzerdefinierte Felder
- Integrationen
- GSX
- Sendungen
- Serviceverträge
- Konfigurieren Ihrer Umgebung
- Teileanfragen
- Incoming Part Allocation
Zum Einrichten der Stripe-Terminalintegration benötigen Sie Folgendes: Verifone P400-Terminal und Ihren geheimen Stripe-Schlüssel .
Stripe-Einstellungen konfigurieren
- Navigieren Sie zu Systemeinstellungen/Integrationen/Stripe.

- Geben Sie den von Stripe bereitgestellten geheimen Schlüssel in das API- Schlüsselfeld ein. Sie finden Ihren eindeutigen Schlüssel, indem Sie in Ihrem Stripe-Dashboard unter Entwickler/API-Schlüssel auf Live-Schlüssel anzeigen klicken.

- Stellen Sie sicher, dass die Integration aktiviert und aktiv ist.
 *
*
- Wenn Sie fertig sind, klicken Sie auf „Einstellungen speichern“.
Terminal konfigurieren
Um Ihr Stripe-Terminal mit Fixably zu verwenden, muss es initialisiert werden.
- Um diesen Vorgang zu starten, navigieren Sie zu „Systemeinstellungen/Standorte“ .
- Falls es nicht existiert, wird in Ihrem Stripe-Dashboard ein Standort erstellt, der dem Namen des Standorts entspricht.
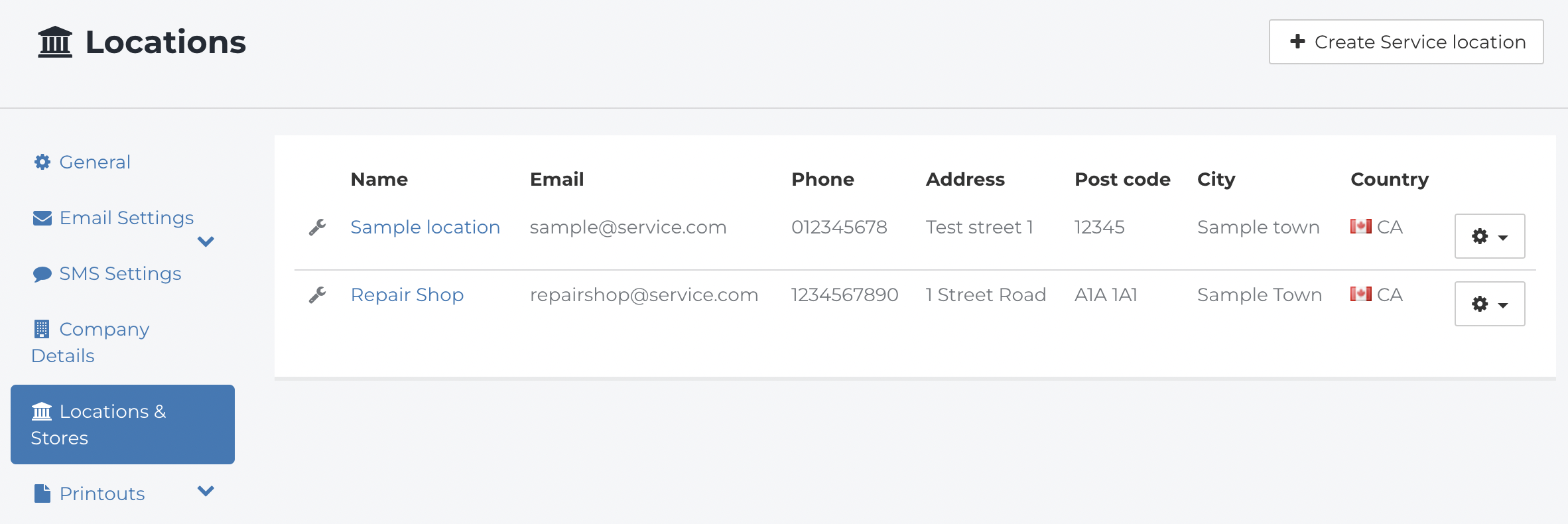
- Wählen Sie den Standort aus, an dem Ihr Team das Terminal verwenden wird.
- Klicken Sie auf den Standortnamen, um die Details zu bearbeiten und das Terminal hinzuzufügen.

- Scrollen Sie nach unten zu „Kartenleser“ und klicken Sie auf „Leser hinzufügen“ .

- Geben Sie einen beschreibenden Namen für das Terminal ein. Dieser Name wird verwendet, um den Terminalnamen in Ihrem Stripe-Dashboard festzulegen. Geben Sie auf dem Terminal die Tastenfolge 0-7-1-3-9 ein, um einen eindeutigen Registrierungscode anzuzeigen.

- Geben Sie diesen Code in das Feld Registrierungscode ein und klicken Sie auf Speichern .
- Wenn das Terminal bereits im Stripe-Dashboard registriert ist, überspringen Sie den Registrierungscode und geben die Kennung aus dem Dashboard ein.
- Das Terminal beginnt mit dem Herunterladen der Konfiguration von Stripe. Der Vorgang kann einige Minuten dauern.

- Wenn Sie fertig sind, klicken Sie auf Speichern , um die Seitenleiste zu schließen und alle Änderungen zu speichern.
Testen Sie die Stripe-Kreditkartenverarbeitung
Damit das Terminal aktiviert werden kann, muss sich das Stripe-Terminal im selben Netzwerk befinden wie der Computer, der die Zahlung über Fixably anfordert.
- Erstellen Sie eine neue Bestellung und fügen Sie ein Produkt mit einem Mindestwert von 0,50 $ hinzu.
- Klicken Sie im Menü „Aufladen“ auf „Aufladen“ .

- Wählen Sie das Terminal aus, das Sie testen möchten, und klicken Sie auf Akzeptieren

- Fixably zeigt eine Meldung an, dass die Zahlung verarbeitet wird, während darauf gewartet wird, dass das Terminal die Zahlung aktiviert und verarbeitet. Sobald die Zahlung erfolgreich verarbeitet wurde, verschwindet die folgende Meldung.

- Auf die von Stripe erstellte Quittung kann über das Menü „Ausdrucke“ zugegriffen werden.

- Klicken Sie auf „Karteninhaberbeleg“ , um den von Stripe generierten Beleg anzuzeigen.

Teststreifen Rückerstattung
Bei Verwendung der Stripe-Integration werden Rückerstattungen abgewickelt, ohne dass der Kunde die verwendete Zahlungskarte vorlegen muss.
- Um den Rückerstattungsprozess zu testen, öffnen Sie eine Reparatur, bei der Sie die Stripe-Integration zur Zahlungsabwicklung verwendet haben. Wählen Sie ein Produkt aus und klicken Sie auf Rückerstattung hinzufügen .
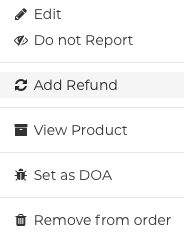
- Klicken Sie im Menü „Aufladen“ auf „Aufladen“ .

- Bestätigen Sie, dass der Rückerstattungsbetrag korrekt ist. Wählen Sie das Terminal aus und klicken Sie auf Akzeptieren.

- Stripe erstattet den Betrag auf die für die ursprüngliche Transaktion verwendete Zahlungskarte zurück.
Stripe-Terminal entfernen
- Um ein Terminal zu entfernen, navigieren Sie zu Systemeinstellungen/Standorte .
- Falls es nicht existiert, wird in Ihrem Stripe-Dashboard ein Standort erstellt, der dem Namen des Standorts entspricht.
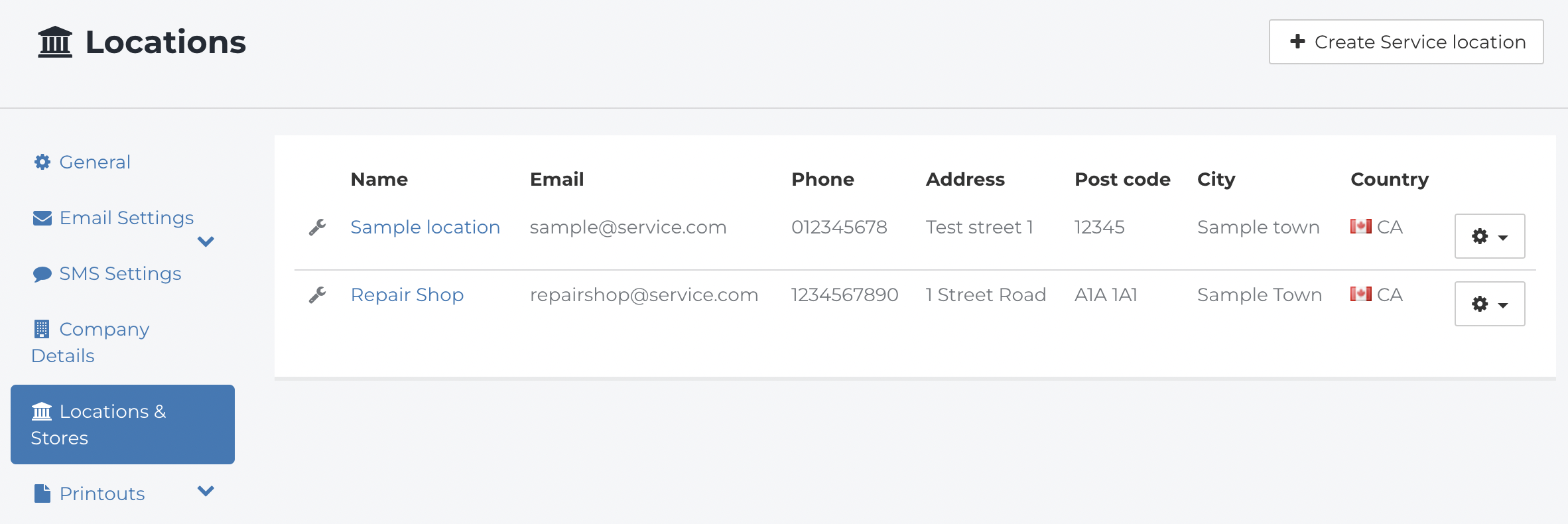
- Wählen Sie den Standort aus, an dem das Terminal verwendet wird.
- Klicken Sie auf den Standortnamen, um die Details zu bearbeiten und das Terminal zu entfernen.

- Scrollen Sie nach unten zu „Kartenleser“. Klicken Sie auf „Entfernen“ , um das Terminal zu entfernen.

- Wenn die Schaltfläche „Entfernen“ das Terminal nicht entfernt, klicken Sie auf das Dreiecksymbol und wählen Sie „Entfernen erzwingen“ aus.

- Klicken Sie bei der entsprechenden Aufforderung auf „OK“ , um das Entfernen des Terminals zu bestätigen .

- Klicken Sie auf Speichern , um die Seitenleiste zu schließen und alle Änderungen zu speichern.
